The Internet is huge, it hosts millions of web pages. Each webpage and website has a unique URL. Well, almost 43% of the whole web uses WordPress, which is very popular and very useful to many but bliss to one is a curse to another.
WordPress embeds the Date of publication in the URL itself. But this can be annoying to some people as not everyone wants the date displayed in the URL for one reason or another.
The dates are included both in the URL and the meta descriptions and this can be quite hard to properly fix and sometimes can cause you to lose your data if not done properly or if done unconsciously.
So, follow this article carefully to put an end to this issue and remove the date from your WordPress site.
Why There Are Dates in WordPress URLs?
WordPress timestamps your posts and articles. WordPress does this by default to ensure a clean and organized library of all your pages and articles. You can sort your articles or pages very easily by this method.
You only need the date of publication and you would be able to find any article you want from years in the past.
But we can’t say there are not any disadvantages. Old posts don’t receive the same rankings as new ones do by search engines. But some posts are not time-dependent so they don’t need the time-stamp.
Timestamps in the URL help both the reader and the Search Engine understand how old a post is if the date is not otherwise provided to them.
Important Things You Should Consider Before Changing Live URLs
Handling live URLs can be dangerous if you don’t know what you are doing and sometimes even if you know what you are doing.

You can lose visitors if the URL is mentioned somewhere like on other pages or in the search engine if people click on the link now, they would see nothing as the page no longer exists. This way you might lose viewers. But there is a solution to this problem.
Setting Up Redirects After Removing Dates From URLs
Redirecting is exactly what it sounds like. When you redirect a URL to another one, it simply takes you to the website you have redirected it to. This can be beneficial in various ways.
For example, when one webpage is down or unavailable, you can use this method. This is also useful in this case as our previous URL has changed. So, we redirect to a new one.
There are three ways you can redirect a domain. These are:
- 301 Unmasked Permanent Redirect,
- 302 Redirect,
- Masked Redirect.
To understand it, let’s take an example. Suppose you want to redirect <example.tld> to <anotherexample.tld>. See how these redirect methods are different below.
- 301 Unmasked Permanent Redirect: Browser title bar will show <anotherexample.tld> and SEO will also index <anotherexample.tld>
- 302 Redirect: Browser title bar will show <anotherexample.tld> but SEO will index <example.tld>
- Masked Redirect: Browser title bar will show <example.tld> but this method is not good for SEO.
Each provider has different methods to redirect the domain. So, you can always find proper tutorials to do that for your specific provider.
How to Remove the Date from WordPress URLs (In 3 Steps)
We talked about precautions to take before changing the URLs. But we still have not talked about how we can remove the dates from URLs. Now that you are aware of the risks, let’s discuss the actual process of how to remove the date from the WordPress URL.
Step 1: Create a Site Backup
A Backup is important when you want to change something in your WordPress account. Even if you don’t plan to make a change, it is a good idea to keep a daily or regular backup of the account.

To create a Site Backup several methods can be taken.
Manually Backing up your site
You can manually back up your site.
- Firstly, you need to use SSH or FTP to get access to the files on your Servers. You can use a program named FileZilla which is very reputable in the community. With FileZilla log in to your FTP server.
- After you get access to the folder, you have to copy the root folder of your site.
- The folder is often named public and sometimes even your site name. Now copy the whole folder to make a backup.
- After copying the files, you need to make a copy of the database. The Database would be found in the Control Panel of your Hosting Service.
- Now log into the Database (For Example phpMyAdmin) and export your Database.
After this, save those two files in a zip file or folder to keep a backup. Whenever the service malfunctions, you can replace the contents of the public folder and import the database file and replace it with the old one.
Using a Backup Plugin for WordPress:
One of the best things about WordPress is its Plugins. They can do various functions. Backing up your site is one of them.
There are two main methods for backing up your site. You can either opt for incremental backups which only back up whenever something is changed and creates a copy only then or you can make a full backup in regular intervals which will make complete backups in regular intervals.
There are free and paid solutions for this work. One of the best free solutions is UpdraftPlus and one of the best-paid plans is BlogVault.
You just need to download and activate the plugin then navigate to Settings > UpdraftPlus/BlogVault and set up the Backup.
Step 2: Change the Link Setting to ‘Name’
If you want to change the URL and if you want dates in the URL, the process is quite straightforward. You just need to follow the steps mentioned below-
- Enter the Admin Dashboard.
- Click on Settings.
- Now, Navigate to General.
- In General, find the Date Format
- Now click on custom and empty the custom box next to the button.
- Now Save the Changes.
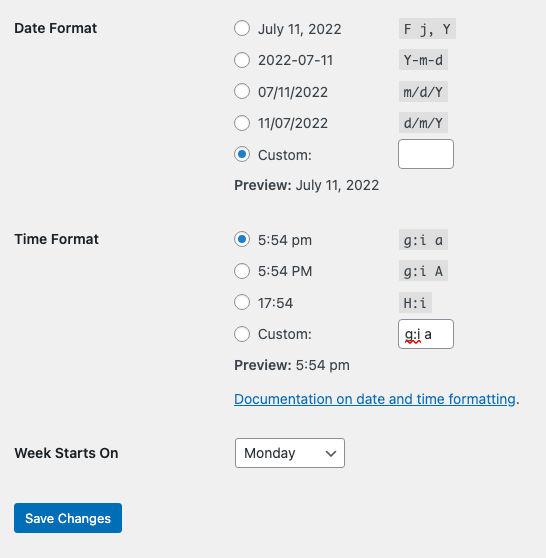
Alternative Method using Plugins
The same task can be achieved by a Plugin. There are Plugins like WP Meta and Date Remover which you can install to remove the Dates from URLs.
Step 3: Save Your Changes
After you have followed these steps, you need to save your changes and the dates will no longer appear in your URL bar. For the old articles, you need to change their URLs and set up a redirect if necessary.
How to Remove the Dates from WordPress Meta Descriptions (In 3 Steps)
If you need to completely purge dates from the site altogether, you might want to remove the Meta descriptions as well. This will stop showing the dates on your Webpage. Follow these steps to know how to remove the dates from meta descriptions-
Step 1: Navigate to the Custom CSS Section in the WordPress Customizer
- First, you would need to go to the Additional CSS section.
- To go to this menu, open the WordPress Admin Panel.
- Now navigate to Appearance> Customize.
- Now at the bottom of the menu, you would see Additional CSS.
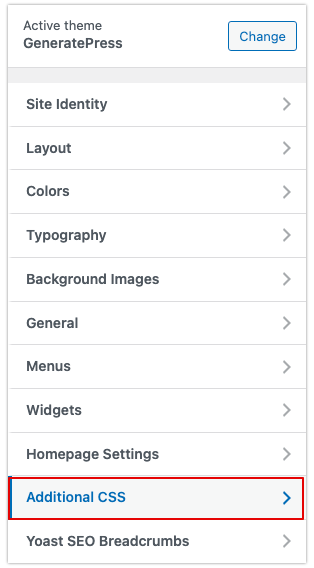
Step 2: Add in CSS Code
You would need to add a little bit of CSS code to make the date disappear. See if the two codes below do the job
.entry-meta {
display: none;
}
or,
.entry-meta .entry-date.published {
display: none;
}
This method might not work for all themes. So, see if it works or take an alternative approach mentioned below.
Alternative Method using a Plugin:
Again a Plugin can save the day. Various WordPress plugins will remove the metadata for you. You just need to install the plugin by going to Plugins and then installing it. Then enter Settings and search for the setting of the plugin and enable it.
Hide/Remove Metadata and WP Meta and Date Remover are such Plugins.
Step 3: Review Your Changes
After you have added the custom CSS code, you would need to save it and see if it works by Publishing your website again. If this works, Hurray!, if this does not follow the alternative method.
Conclusion
Can you remove date from your WordPress URLs now? Or did you find this tutorial confusing? We can do these tasks manually or with a plugin. But make sure the Plugin has good reviews and recommendations before choosing it. If you are using any type shared or cPanel VPS Hosting, you can easily remove the date from your WordPress URLs by following a simple step-by-step guide.