We all have been there, starting an important office project or getting relaxed after a long day at work but the infamous This Site can’t be reached error makes its way to your screen ruining your day. But no more, we have a solution. We have come up with several ways to resolve this problem and get going.
This error is not only limited to one specific browser. Chrome, Edge, and even Firefox have this issue. Although the problem sometimes seemingly disappears but only comes back once again.
We would know the causes behind this and we would also discuss how you can fix it when it ultimately happens.
What Does the “This site can’t be reached” Error Mean and What Causes the error?
When your browser says “This site can’t be reached”, it is simply saying that it can’t load the page. It might be due to some error with the data or it might not be able to reach the server.
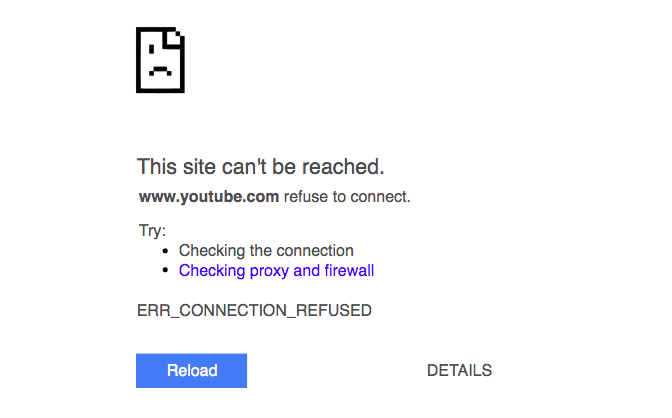
This is the main reason behind and various things cause this to happen as discussed above. But the main reasons come from these various categories- Mechanical Failure and Software Malfunction.
What Causes the “This Site Can’t Be Reached” Error
Although this problem is quite common, there is not a single thing causing the problem. This can happen due to a lot of reasons or sometimes even combinations of reasons.
Computers are pretty mysterious and it is pretty hard to identify why an issue sometimes takes place out of seemingly nowhere. So, let’s discuss some common reasons why this happens.
1. Problem with Network
In most cases, your network is the issue. Sometimes the network might be down temporarily or your router or wifi might be connected for an extended amount of time and some problems might take place.
So, check if the router has Internet. If it does next check if all the cables are correctly laid out. The network might time out which can be fixed by reconnecting.
2. Antivirus/Firewall Malfunction
Beyond network problems, another reason why this might be happening is that your Antivirus or firewall identified the site you are going to as malicious.
But these identifications can be false and instead of helping you, they might be causing you problems. This can happen because the site might be using outdated tools and less secure technology but this can also happen by mistake.
3. Browser and DNS Caches:
Caching happens when the system saves some information so when you load a website or some data it already has access to it and it doesn’t have to look it up again.
But this sometimes results in malfunctions. Chrome sometimes Caches websites but it leads to this problem. Another victim of this method is your DNS and it also has the same problem sometimes.
4. Problem with DNS Server:
DNS is like the telephone directory of the internet. It has the information on which site is located on which server. But sometimes the DNS is not updated or it simply malfunctions.
Especially if you use an ISP-provided DNS this problem can happen often as their DNS are often not that good and does not update frequently. So, then changing the DNS might be the solution to your problems.
These were only some reasons why this error happens. There are a lot of other reasons why this problem might take place. But these were some common causes behind these problems.
Read: Transfer Files Using FileZilla
How to Fix the “This Site Can’t Be Reached” Error (5 Ways)
There are a lot of ways we can fix this error. We discussed earlier how and why this error happens. We would now discuss how we can prevent and fix this. We will discuss five common and relatively simple ways to fix this error. So, let’s get to know how this problem can be fixed.
1. Restart Your Internet Connection
One of the common and easy-to-fix points of failure is your Internet connection. Whether you use a Network switch or an all-in-one router module, these tend to fail.
But they can be fixed with a simple restart. If your router or switch has a restart button just restart with the button. However, if it does not turn on and off its power supply, it would be equivalent to a restart.
If you work in an office and everyone else’s network is on, the problem might be with your device. In that case, click on the wifi symbol and turn it off. After 10-20 seconds, turn it on again. Alternatively, you can also turn on aeroplane mode and keep it on for 10-20 seconds then turn it off again.
Even if this method fails, you should restart your device. Sometimes restarting surprisingly solves a lot of problems. So, as a last resort, you can try this.
If you encounter the “This Site Can’t Be Reached” error while using cPanel VPS Hosting, it could be due to various reasons, such as network connectivity issues or server configuration problems.
2. Disable Your Firewall and Antivirus
Sanitisers keep us protected against germs and viruses, likewise, antiviruses and firewalls protect us against computer viruses. Firewalls shield our computers and network just like an actual wall.
It stops any unwanted paths to our network and protects us against unwanted data which can be harmful. But sometimes, this firewall can block a genuine site we want to visit and create a bad time for us. But there is a way to fix this.
Disable your Firewall
If your firewall annoys you often, you can try disabling it. Although this comes at a security cost, it is worth it if you get this error often. To disable the firewall follow the steps below-
On Windows
- Press the Start button on click on the Start menu
- Go to Settings
- Select Windows Security
- Now go to Firewall & network protection
- Now open the Windows Security Settings menu
- Select the network profile you are on.
- Now go to Microsoft Defender Firewall and switch it off.
Remember Windows 11 Process to change this is a bit different.
- Go to Settings
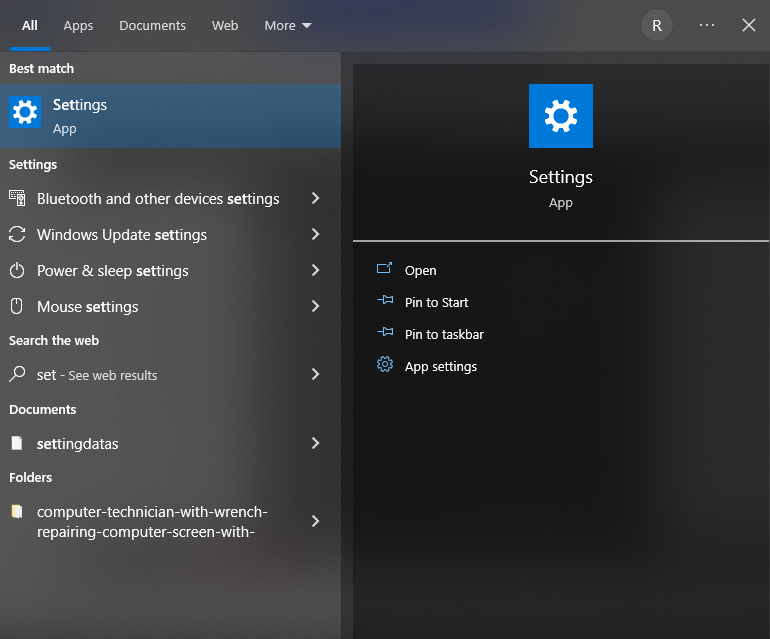
- Network & Internet
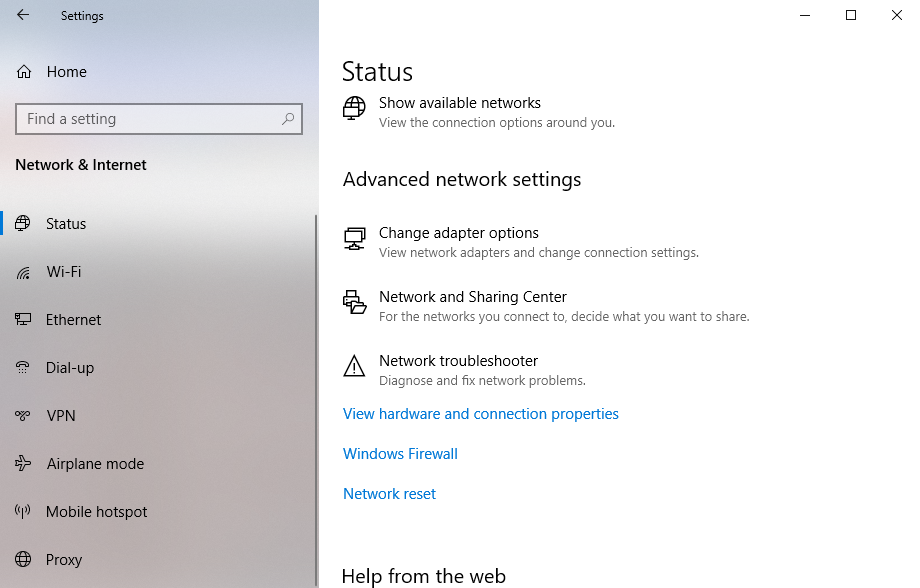
- Advanced Network Settings.
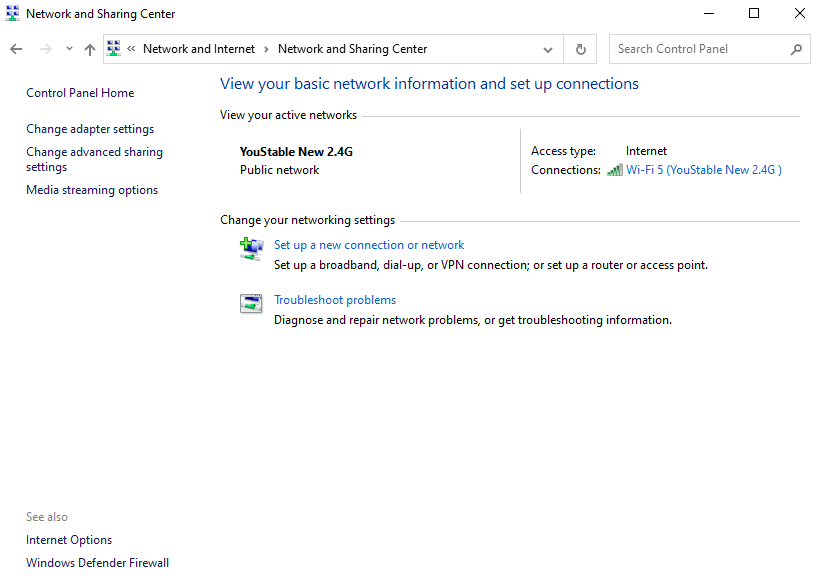
- Windows Firewall
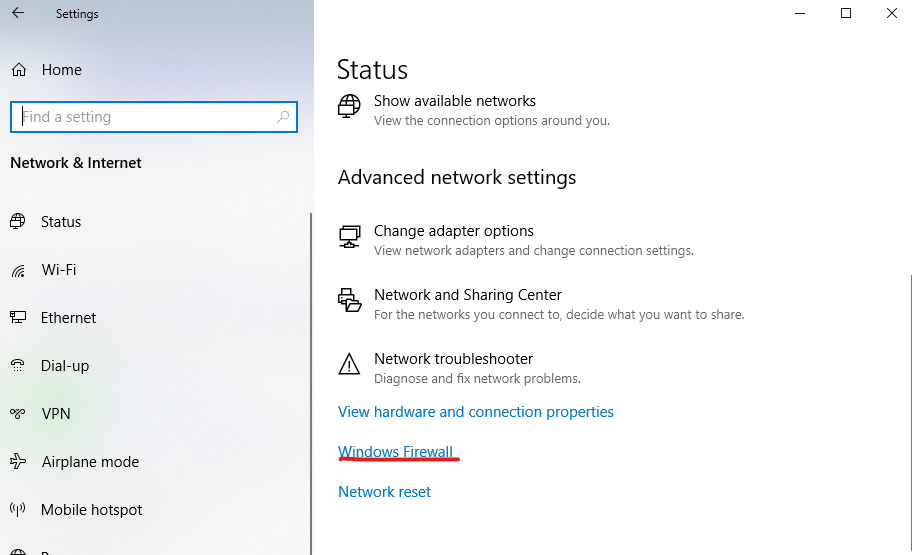
On macOS
- Click on the Apple menu in the top left
- Go to System Preferences
- Now go to Security & Privacy
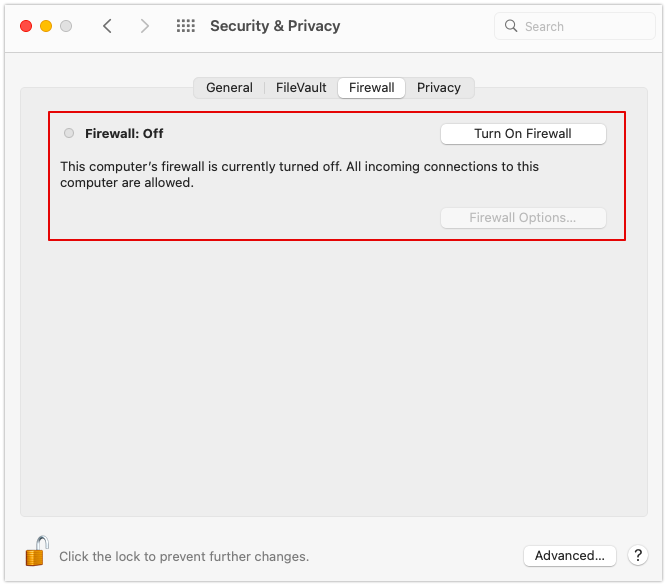
- Click on Firewall
- Click on Turn off Firewall.
You have now turned off the firewall. Make sure you understand what this process does before following the instructions.
Disable Antivirus
Antivirus can be said to be a glorified firewall but it provides a lot more functions. It does suffer from the same problem as Firewall. But you can fix it too. You have to go to the firewall or network protection option of your antivirus and disable it to solve the problem.
3. Clear Your Browser Cache
Modern-day apps and browsers are set up in such a way that they cache information. Some part of a website or information is often cached to save data or time. This way you won’t have to load the same data again and it saves you both bandwidth and time.
But every bliss comes with a curse, sometimes this can cause the dreaded error and the webpage might not load. But this can be fixed. Follow the steps below to fix this problem.
On Windows/macOS
- Open Chrome
- Click on the three-dot option in the top right
- Now click on More Tools
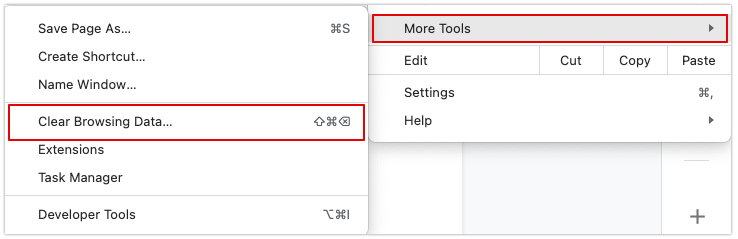
- Tap on Clear browsing data.
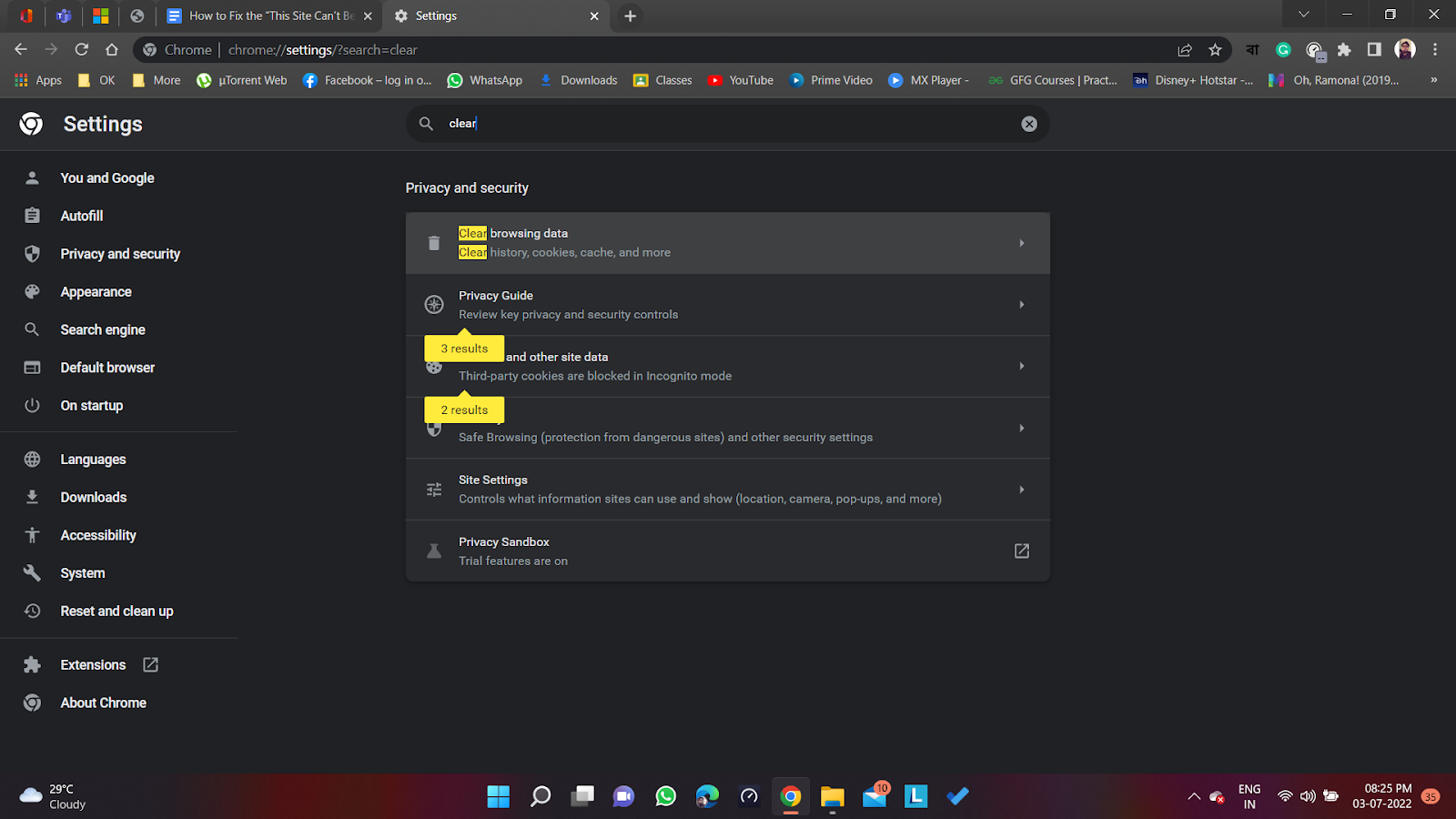
- In the time range select all times and deselect both Browsing history and cookies.
- Now press clear data and the cached files would be cleaned.
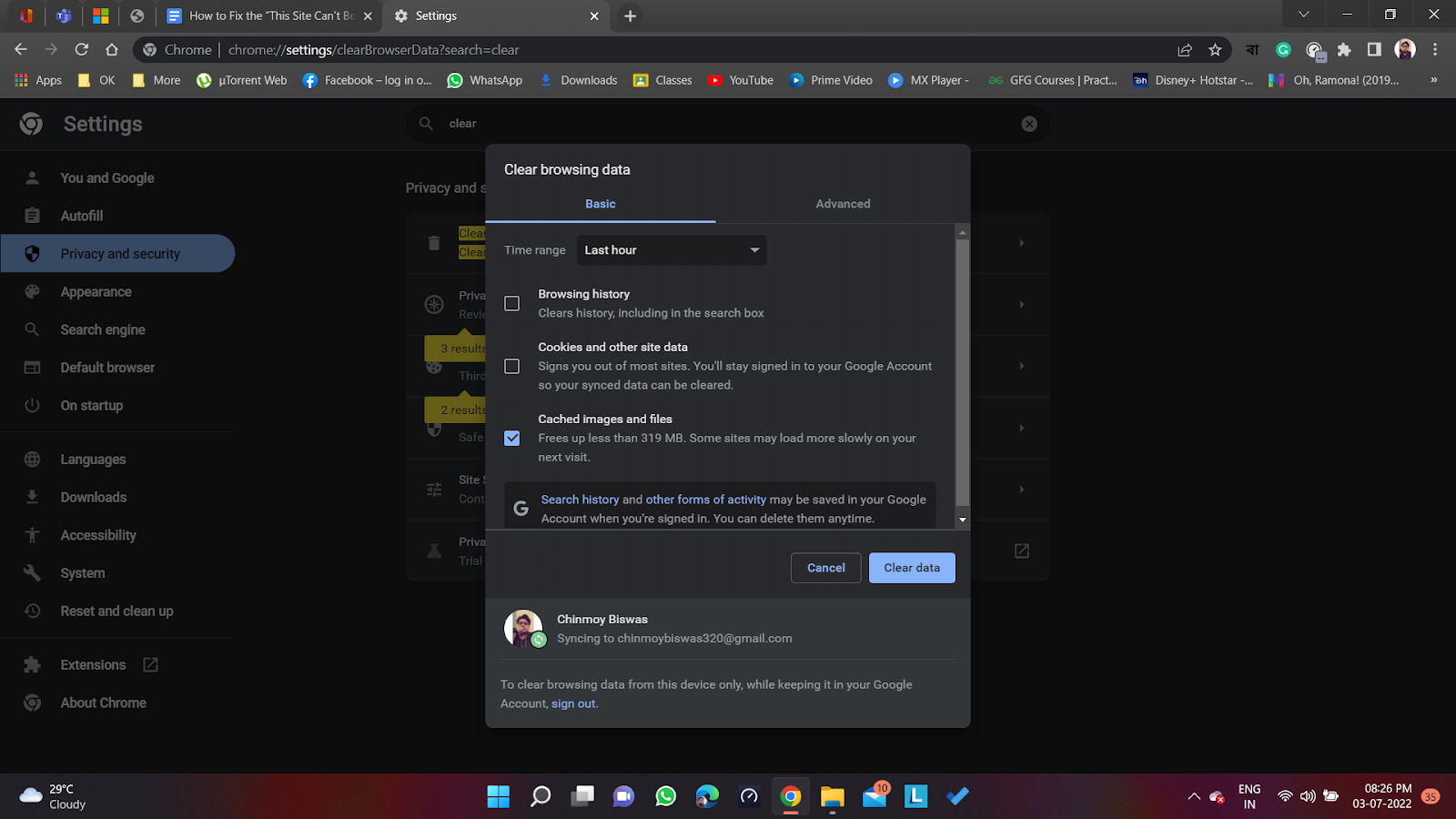
4. Flush Your DNS Cache
DNS or Domain Name System is the telephone directory of the modern world. It corresponds to IP addresses with the domain names. This way whenever you type a URL in your browser, the internet knows to which server you need to be pointed.
But sometimes the Domain can change its IP address but as the IP address is already saved your DNS would point towards the previous server, therefore it would cause a problem.
This happens because just like the browser, your system also caches data. It caches DNS records so that it does have to look them up every time you go to the same website.
This also has a remedy, clean up your cache from time to time, especially when you see all the other sites loading except one specific one. Follow the steps mentioned below-
On Windows
- Go to the Start menu and search for the command prompt.
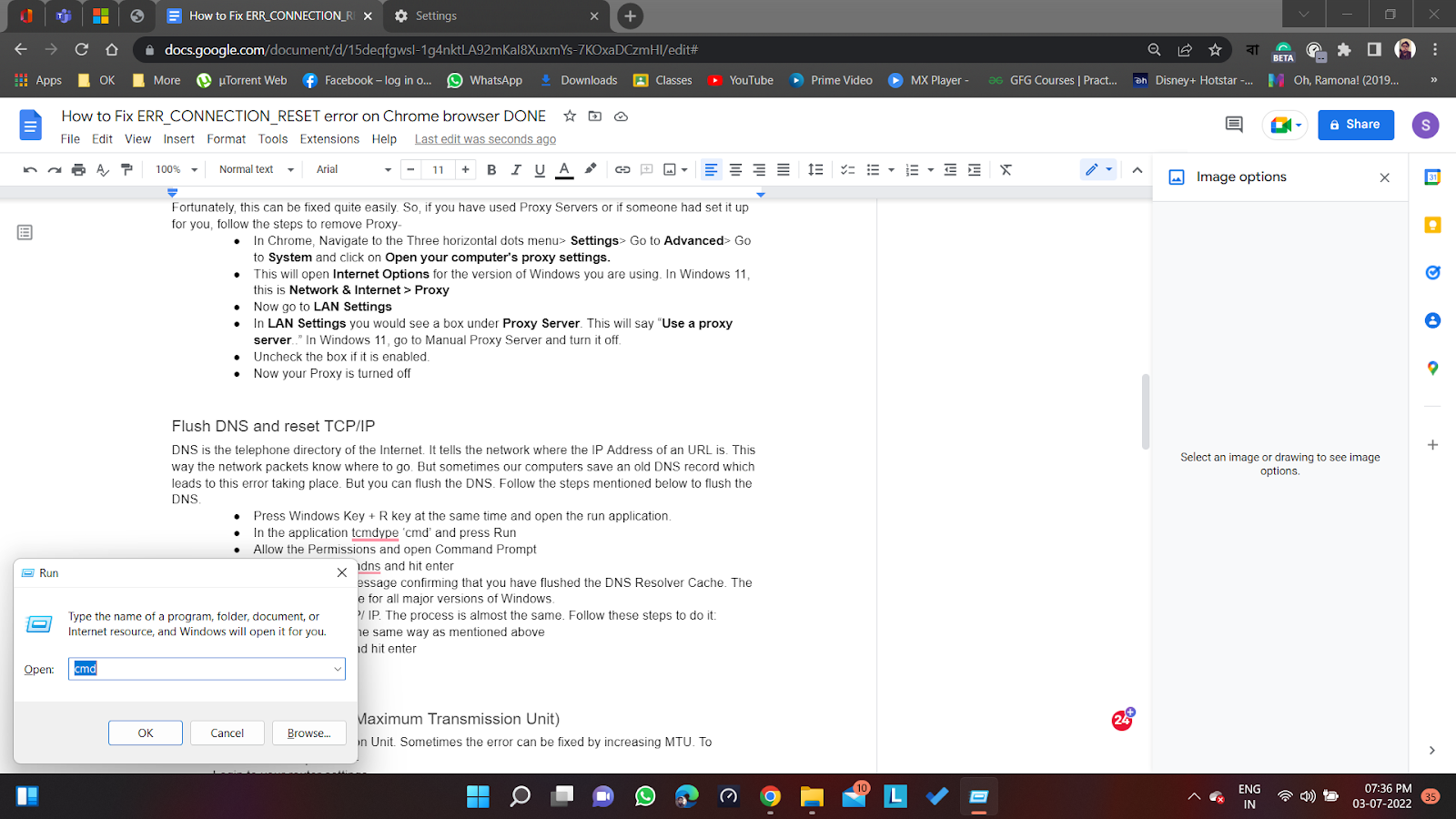
- Open the command prompt.
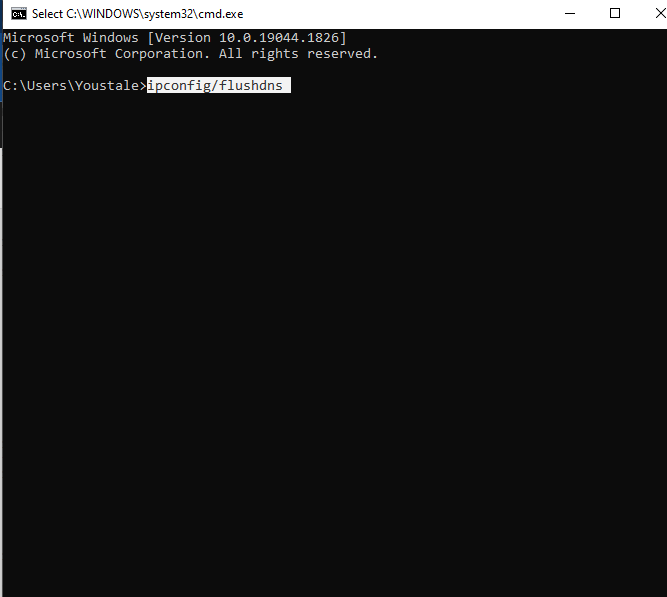
- Now type in ipconfig /flushdns
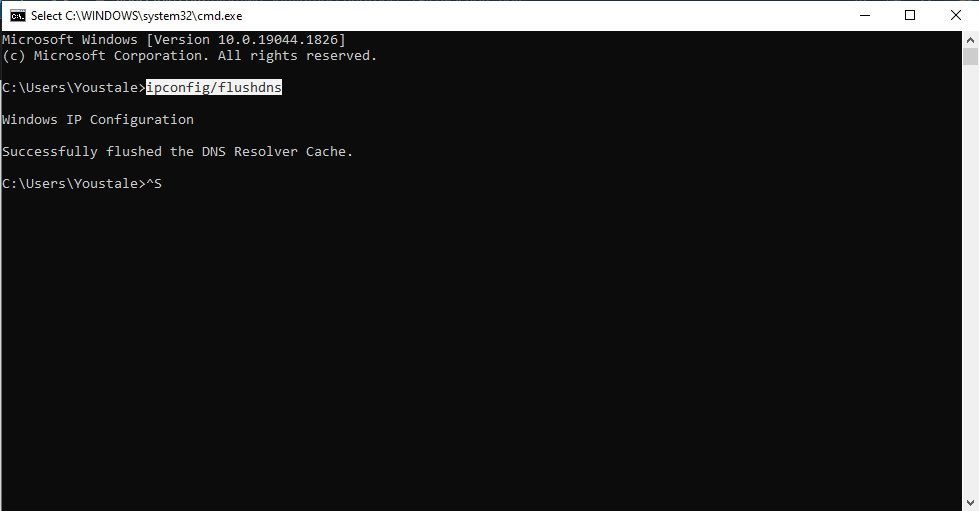
- Hit enter and the DNS is now flushed.
On macOS
- Press Command + Space
- When Spotlight search is opened, search for Terminal
- Enter Terminal
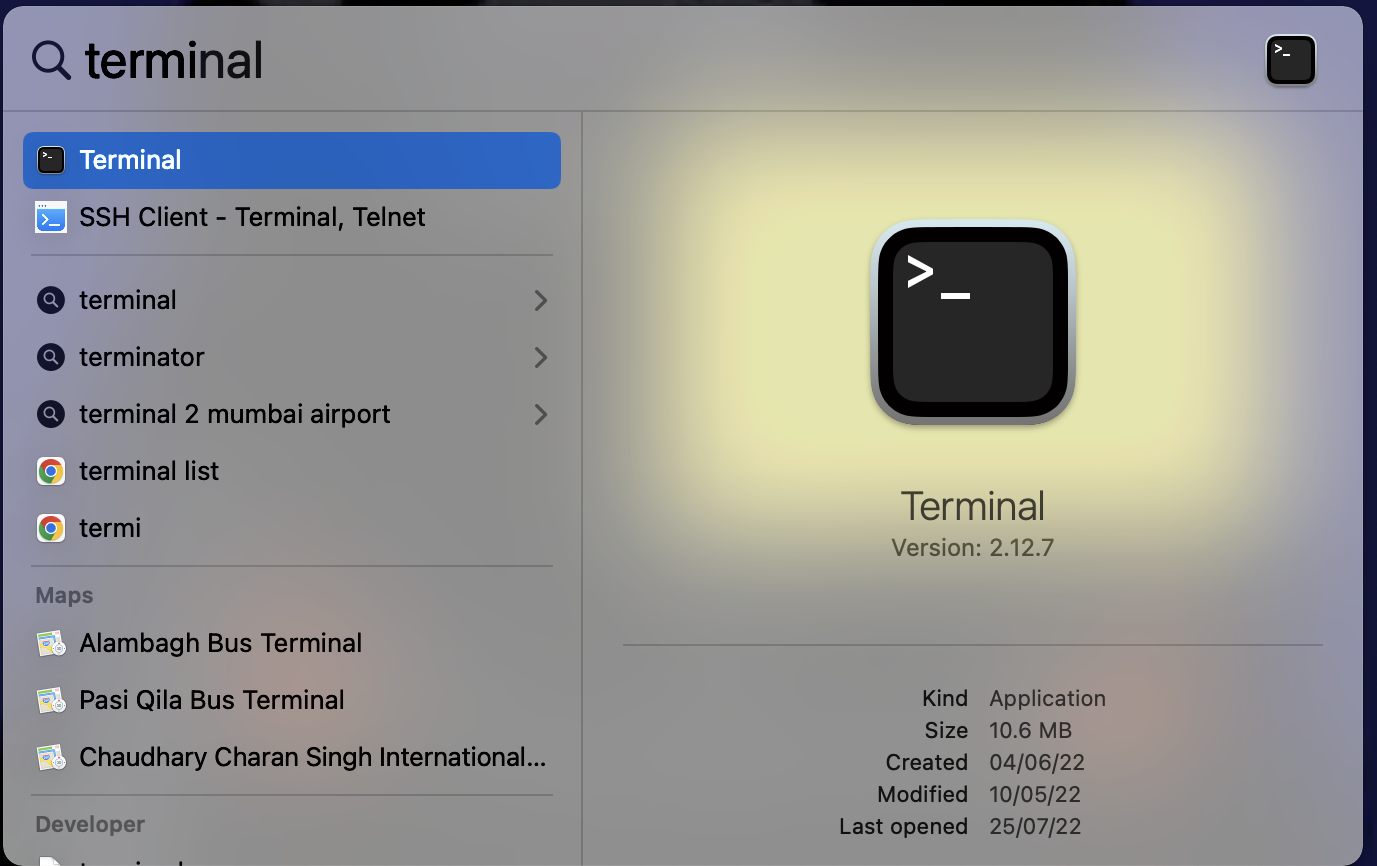
- Type sudo dscacheutil -flushcache;sudo killall -HUP mDNSResponder
- Now hit enter.
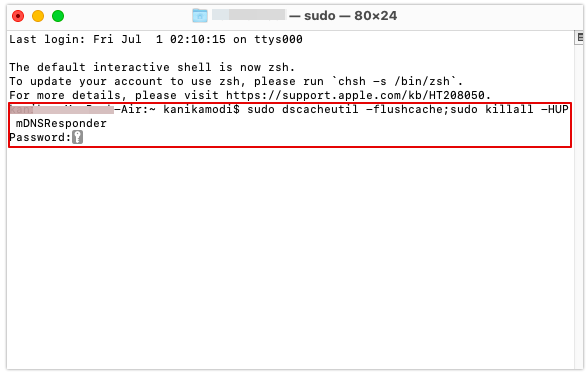
- Enter your password
Read More: Disable WordPress Plugins
5. Change Your DNS Servers
We talked about how DNS is similar to a telephone directory. Just like you can change your telephone directory, you can change your DNS servers as well.
If your DNS server is slowing you down or leading to errors often, you can change it. To change your DNS servers, follow the steps mentioned below.
On Windows
- Click on the Windows logo
- Search for Control Panel and enter Control Panel.
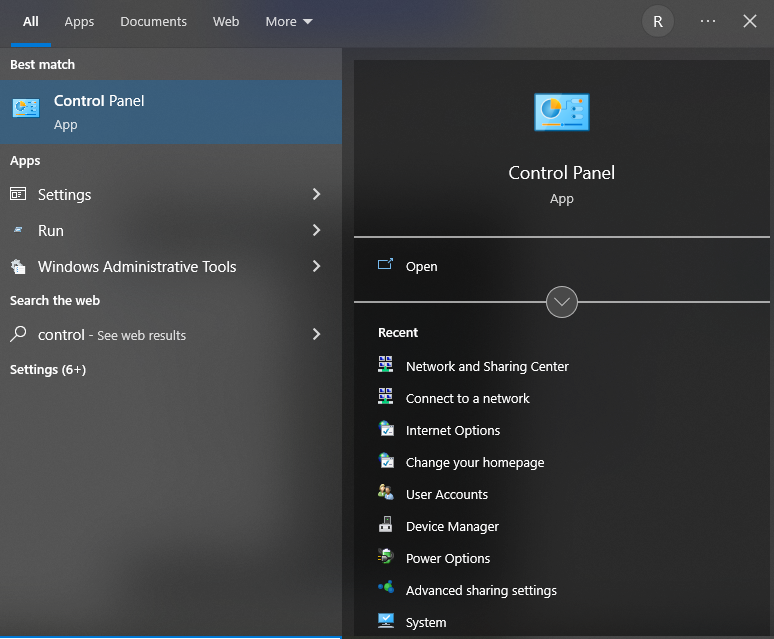
- Search for Network and sharing center.
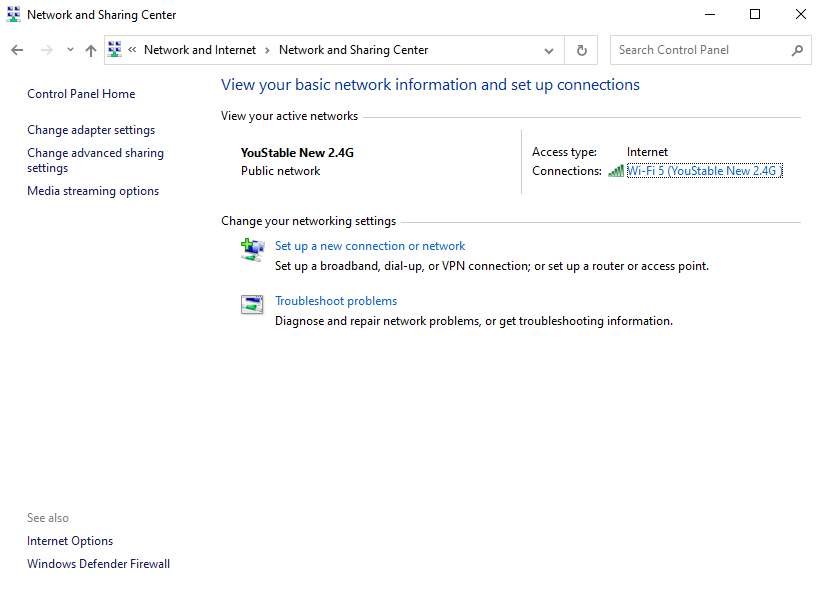
- After opening the network and sharing centre, click on change adapter settings.
- Now select your network connection.
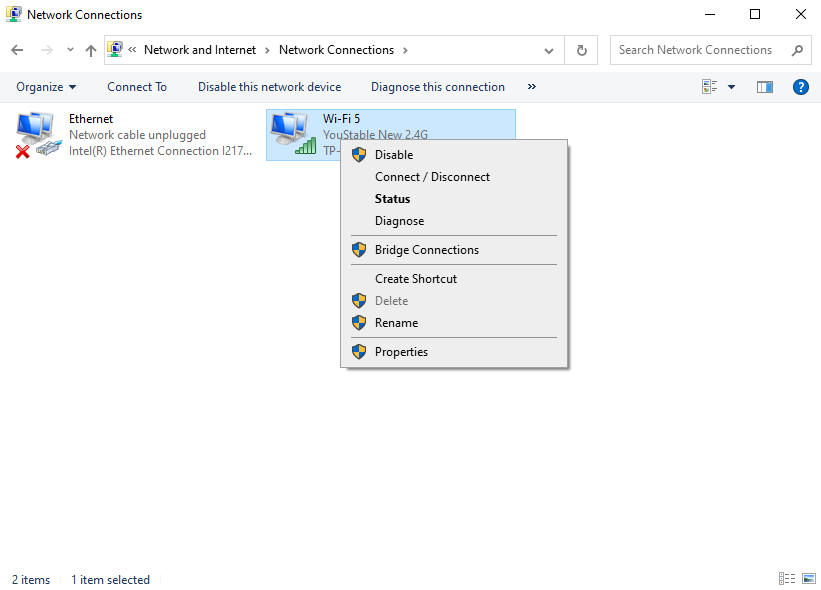
- Now right-click on it.
- Click Properties
- Now find and select TCP /IPv4
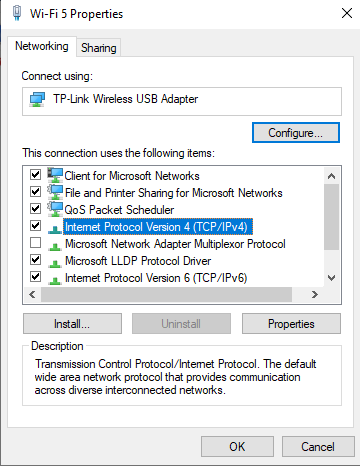
- Click on Properties.
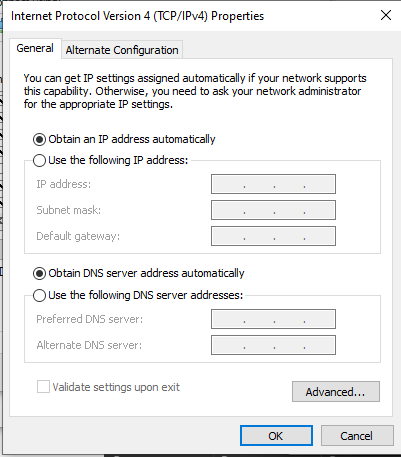
- Select “Use the following DNS”
- Now change the preferred DNS to your liking and also set an alternative DNS.
Read: How To Clear Cache for All Major Browsers
On macOS
- Click on the Apple Menu which is in the top left.
- Enter System Preferences
- Go to Network
- Select which network you want to change the DNS (Specific Wifi, Ethernet)
- Now go to Advanced
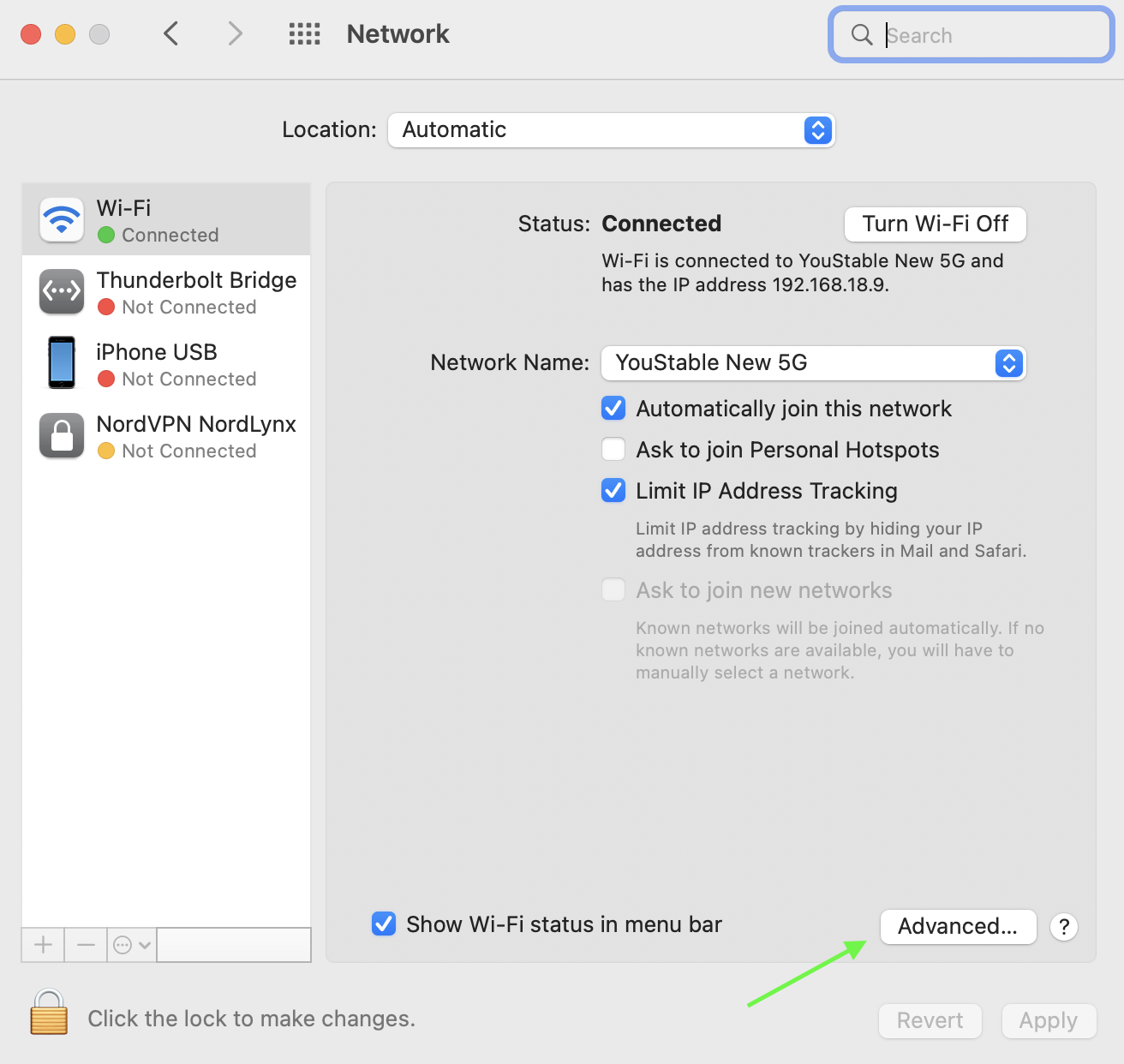
- Click on DNS
- Delete old DNS Servers and add new ones.
On Android
- Open Settings
- Search for Private DNS
- Enter Private DNS
- Go to Designated private DNS and change it to your desired one.
On iOS
- Open Settings
- Click on Wifi
- Now press the information button next to your Wifi
- Scroll down and search for Configure DNS
- Change it to Manual
- Put your Desired DNS
Cloudflare’s DNS is 1.1.1.1 and Google’s DNS is 8.8.8.8, you can choose these two or choose any DNS you like. Changing DNS sometimes has speed benefits as well, so you can change DNS to solve the problem of an unreliable connection.
On Android enter DNS. google instead of 8.8.8.8 and enter 1dot1dot1dot1.cloudflare-dns.com instead of 1.1.1.1
Read: Fix WordPress Updating Failed Error
Summary
In this article, we discussed how you can solve the infamous “This page can’t be reached” error. We took a deep dive into why this happens, we came to know common causes for it, and at the last, we showed ways to fix this issue.
From restarting the router to flushing DNS, we discussed various ways to fix this issue depending on the cause. We also have discussed how you can fix these issues on both macOS, Windows, and sometimes even mobile operating systems as well.
Now, whenever this error strikes again you would know how to fix this issue instead of raging out and throwing your device out of the window.