How to use Filezilla Like Pro! Yes! File Transfer Protocol (FTP) is a widely used method for transferring, uploading, downloading, and modifying files to and from computers, both locally and remotely because it’s a flexible and popular method due to its ability to transfer large numbers of files using the queue processing, support paused and resumed transfers, limit transfer rates, and more.
FTP client applications are available for approx all the major operating systems. Filezilla is one of the popular options and is available for operating systems like Windows, Mac OS, and Linux.
In this article, we’ll show you how to use Filezilla to transfer, upload, download, and modify files via FTP.
Please download FileZilla from its official website as per your operating system.
Locate your FTP access credentials
In cPanel
To connect with FTP, you require a username and password. So let’s see how can we locate your FTP access in cPanel.
- Log in to your cPanel.
- Under Files, click the FTP Accounts icon.
4. Scroll down to the FTP Accounts section.
Add FTP Account
- Enter the desired username in the Log In text box.
- Select the desired domain from the Domain menu.
- Enter and confirm the new password in the appropriate text boxes.
- Enter the FTP account’s home directory.
- Enter the disk space quota, or select Unlimited.
- Click Create FTP Account. The new account will appear in the FTP Accounts table.
To learn more about FTP accounts in cPanel, please follow the official cPanel documentations
5. Once created, click Configure FTP Client to display your FTP account credentials.
In DirectAdmin
1. Login to your DirectAdmin control panel.
2. Search FTP in navigation filter and go to FTP Management.
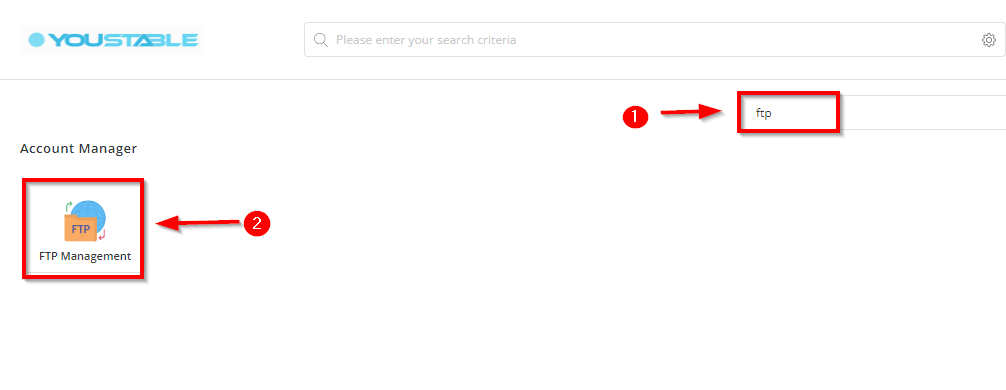
3. Click Create FTP Account.
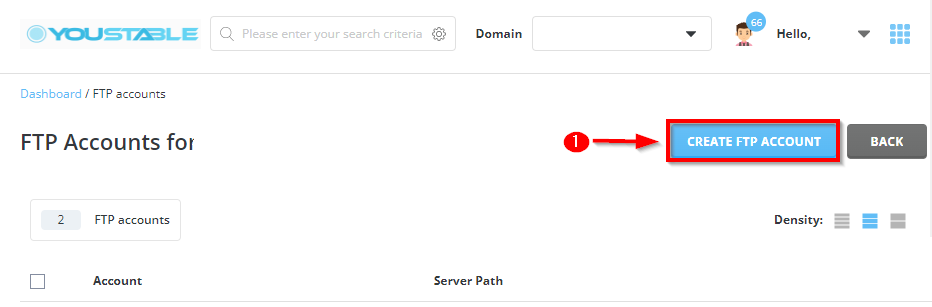
4. Enter your username, password and select from the types given as per your requirement and click create.
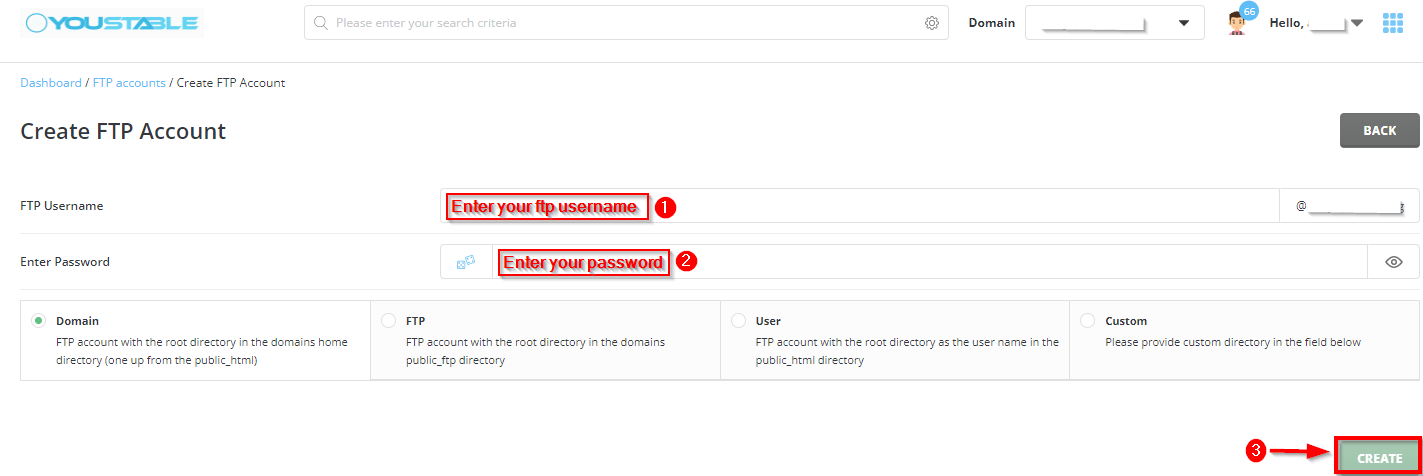
5. A successful message with your FTP account details pops up. Copy the details and close the pop-up.
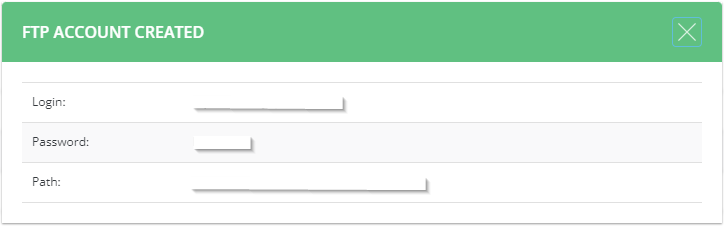
Log in to your server using Filezilla
Open Filezilla. Go to File > Site Manager or press Ctrl+S to enter your FTP account details.
Enter the FTP details
- Host Name: This is your domain name with an FTP prefix
- Port: The port number used for FTP connections to the server, typically port 21.
- Logon Type: If requested, set this to Normal.
- User: Enter your FTP user account name.
- Password: Enter your FTP account password.
- Connect: Click connect after entering all the details
As soon as you will click connect, you will be connected to your server with a successful message.
How to use Filezilla Like Pro?
Upload Files via FileZilla
- After you will logged in to the FTP server, you’ll have two panels on the screen.
- The left panel displays the local contents of your PC, and the right panel displays the contents of the server.
- From the left panel, go to the folder where the files and folders you wish to upload to the servers are.
- From the right panel, navigate to the location where you want to upload the files.
- You can simply drag and drop files from one panel to the other to initiate an upload or highlight the files, right-click, and select Upload.
Download files using Filezilla
You can download the files in a similar way using FileZilla.
- From the left panel, go to the folder location where you want to download the files and folders from the server.
- From the right panel, navigate to the location from where you want to download the files.
- Highlight the file or folder by doing right-clicking, and clicking Download.
Modify files using Filezilla
We can modify the server files as well from FileZilla. Let’s see how we can modify the files.
- To modify any file, download the file to a local computer and made the changes that you want to make.
- Save the file.
- Upload the file again and select Overwrite option when asked.