Technology nowadays is no less than magic. But unlike magic, Technology does malfunction and fails once in a while. This does not happen very often, but when it does, it is a nightmare to fix.
Such a problem is the ERR_CONNECTION_RESET error of the Chrome browser.
Chrome is very popular with a 64.91% market share. Not only in Chrome, but this problem also spreads to other browsers, and they often describe this issue with a different name. Hence it concerns many of us.
We are here to put an end to this problem. We will provide various solutions for it so that you can troubleshoot in more ways than one and see which method works best for you.
What does it mean when the Connection is Reset?
We all have been there, sitting down for some important work or laying down to browse and chill for a while, and suddenly out of nowhere, the dreaded ERR_CONNECTION_RESET message pops up.
ERR_CONNETION_RESET simply means that your browser cannot connect to the desired website. This generally happens when something malfunctions in your device.
In Chrome, it says, “This page can’t be reached.” But there are more variations to this. For example, Mozilla describes this with the message, “Hmm… Can’t reach this page.”
This happens due to network problems on your device if your Internet is fine. Sometimes, the Internet connection might also be an issue. Here are some common reasons why this happens-
- Problem with Router or Network Card: A Router is responsible for wirelessly transmitting Internet signals to you. Sometimes when the Router is continuously running, it can malfunction.
So, restarting the router might help. Another common mistake people make with routers is keeping them in a poorly ventilated area.
Therefore the electronics overheat and lead to issues. So, keeping it in an open area is both good for reception and ventilation.
- Antivirus Intervenes: The job of an Antivirus is to protect your computer, but while doing it, this can blacklist innocent sites. The same stands for Firewalls. You need to change the setting of the Firewall to fix this.
- Caches: Caches store a website or certain parts of it in your computer to load the site faster when you click on it again the next time. But this innocent approach sometimes leads to this nasty error when something malfunctions.
- Virtual Private Network: VPNs are great if you want to access geo-blocked content or anonymize your identity online. But they are notorious for causing this issue to reconnect to VPN or change your VPN to solve this.
- Blocked Content: Sometimes, certain content or websites are blocked in specific countries. When it happens, the browser shows this error. It is best not to try to access these sites as, in some countries, it is illegal. For example, in China, you can’t access Youtube, which shows this error.
Read: How to Add FAQ Schema in WordPress
Fix ERR_CONNECTION_RESET Chrome error
Now that we know what causes the error, let’s learn how to fix the ERR_CONNECTION_RESET error.
There are various methods to fix this error. Most of the processes are pretty easy to do, but some of the ways can be intimidating.
But don’t worry just follow through with the methods one by one and see which one works for you.
1. Check your Network Cables, Restart Your Router and Reconnect
One of the first things you should see in this situation is if the Internet is running. You can see it via another device, or you can see it using the indicator on the Router.
After checking that, notice if the Router is showing something usual. If it is, just turn it off and on again. But before that, switch off and on the Wifi on the device you are having problems with.
If you are using a wired connection, check if the wire is attached correctly and unplug and replug it. If it still does not work, your Internet might be down. So, call up your ISP and make sure what the problem is.
2. Remove Proxy
The proxy does exactly what it says. It pretends to be someone else, therefore, somewhat hiding your identity and giving you anonymity. But sometimes, this can raise problems and cause the feared error.
Fortunately, this can be fixed quite easily. So, if you have used Proxy Servers or if someone had set them up for you, follow the steps to remove Proxy-
- In Chrome, Navigate to the Three horizontal dots menu> Settings> Go to Advanced.
- Now, Go to System and click on Open your computer’s proxy settings.
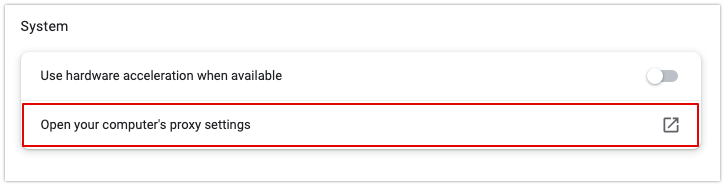
- In Windows 10 and above, this will open your computer’s proxy settings window.
- Under Automatic Proxy Setup, disable the automatically select settings option.
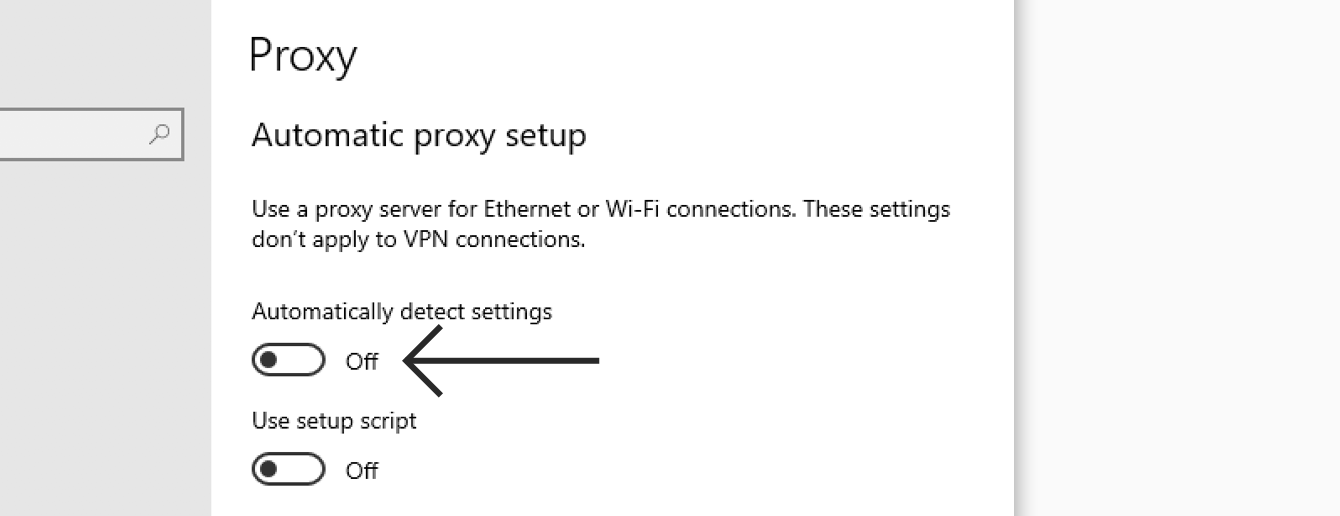
- Under Manual Proxy Setup: switch off the use a proxy server option.
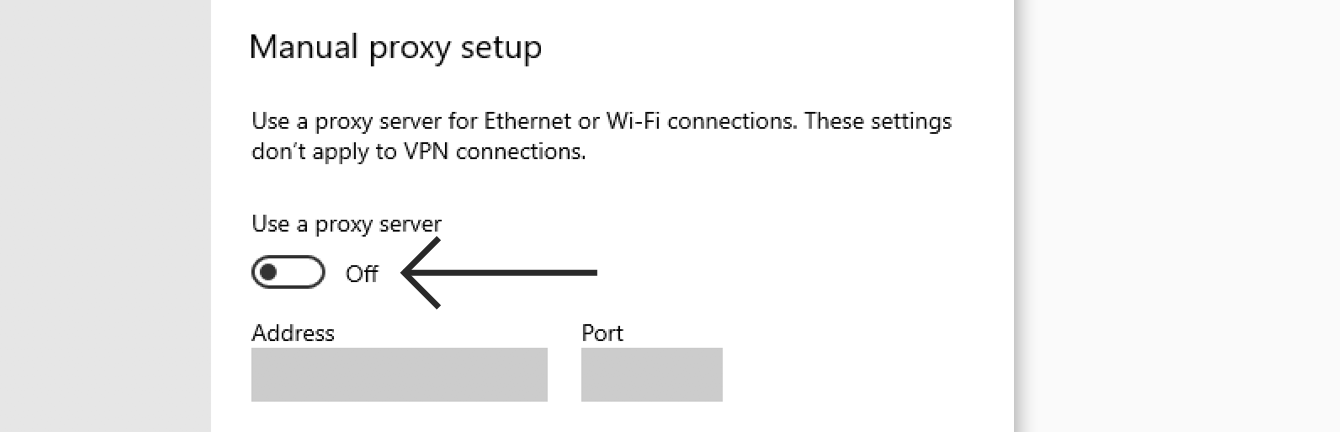
Well done! You have successfully disabled proxy on your computer and are good to go.
Read: How to Remove Date on your WordPress URL
3. Flush DNS and reset TCP/IP
DNS is the telephone directory of the Internet. It tells the network where the IP Address of an URL is. This way, the network packets know where to go.
But sometimes our computers save an old DNS record which leads to this error. But to not make that happen, you can flush the DNS. Follow the steps mentioned below to flush the DNS.
- Press Windows Key + R key simultaneously and open the run application.
- In the application, type ‘cmd’ and press Run
- Allow the Permissions and open Command Prompt
- Type ipconfig /flushdns and hit enter
- You might see a message confirming that you have flushed the DNS Resolver Cache. The process is the same for all major versions of Windows.
You can also try resetting the TCP/ IP. The process is almost the same. Follow these steps to do it:
- Open Command Prompt the same way as mentioned above
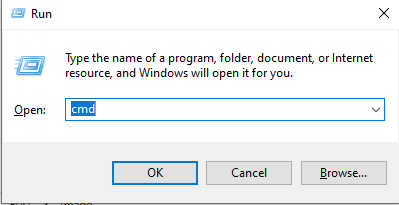
- Type netsh int ip reset and hit enter
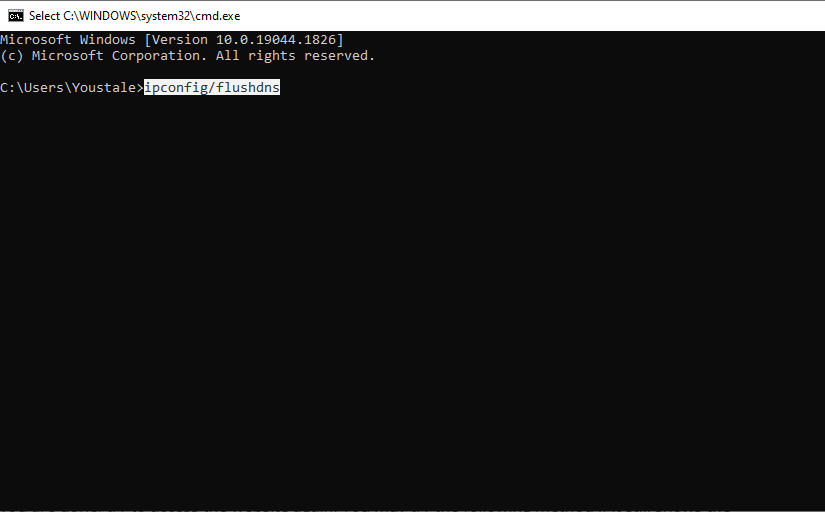
- Now your IP is reset.
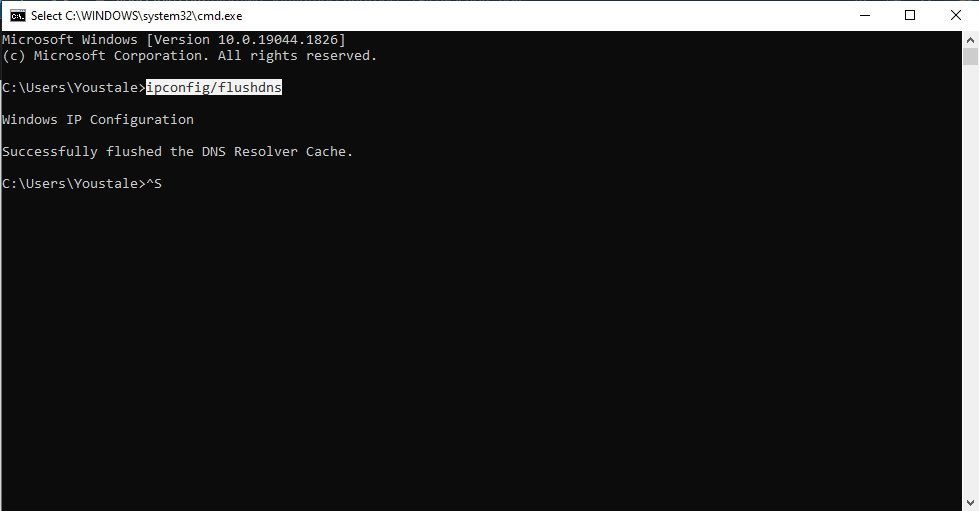
4. Increase/Decrease MTU (Maximum Transmission Unit)
MTU is the Maximum Transmission Unit. Sometimes the error can be fixed by increasing MTU. To increase it, follow the steps below-
- Login to your router settings
- You can get to the login page by typing 192.168.0.1 in your browser.
- Enter the password and username to log in.
- Click on Advanced
- Now click on Network
- Select WAN
- Now increase the MTU size
To know the proper MTU size open the Command Prompt as before and type ping google.com. You will see “pinging with google.com with XXXX bytes of data.” Whatever you see in the XXXX place, replace it with the MTU.
Not every Router supports MTU changes. Follow your Router’s manual to make the necessary changes. Here is the step-by-step guide for TP-Link routers:
- Log into your router through the URL or IP address (visit: tplinkwifi.net or your IP). The default username and password for TP-Link routers is admin or put the username and password selected by you during the initial setup of the router.
- Click on Network, then select the WAN option and go to the MTU sub-section.
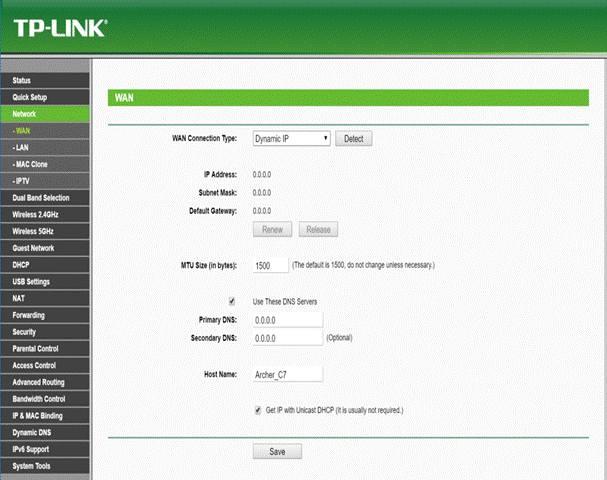
Or
In the new menu, you can get to the MTU settings by clicking on the Advanced menu, then Network and looking for the Internet option. Here you can change your MTU.
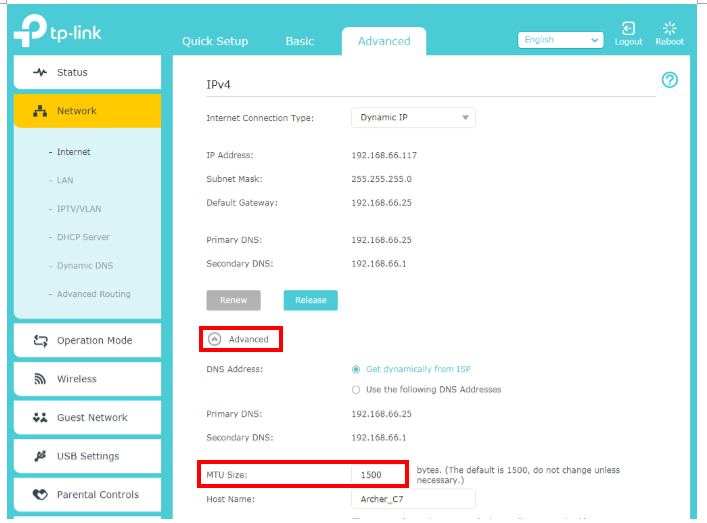
Remember, this is an advanced procedure. So, don’t do it unless absolutely necessary.
5. Disable the AppEx Networks Accelerator feature
AppEx Network Accelerator is a non-essential Windows program to boost your network speed. But if it shows an error or you know it malfunctions, this can be turned off relatively quickly. To turn it off, follow these steps.
- Open ProgramFIles in the C: directory
- Now navigate to AppEx Networks>AppEx Accelerator UI>AppexAcceleratorUI_uninstall.exe
- Now it will be uninstalled and won’t bother you again
6. Delete WLAN Profiles (When connecting to WIFI networks)
Deleting WLAN profiles or saved Wifi Networks sometimes solves the issues. To do this, follow the steps below-
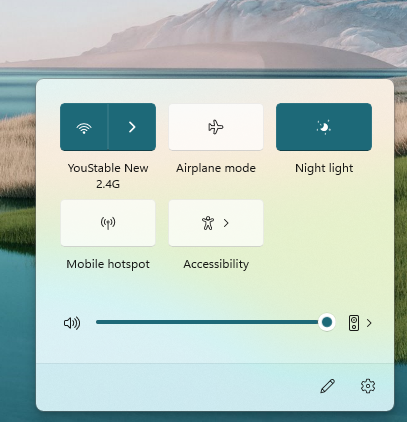
- Select the Wifi you want to delete and connect again
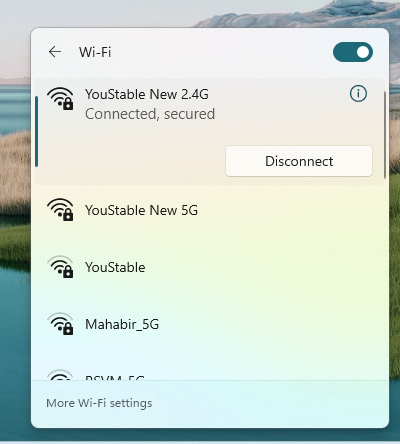
- Right-click on the Wifi
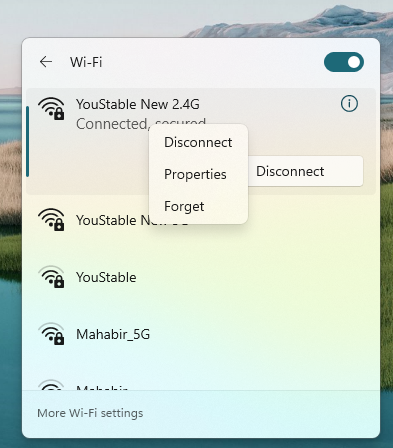
- Click forget
7. Reinstall Network Adapter Drivers
Old and outdated Network Drivers can also be the culprit behind this issue, or there might be a problem with the downloaded package. So, reinstalling the Network Adapter Drivers might fix the problem. Follow the method below to solve the problem-
- First, press the Windows key and search for Device Manager.
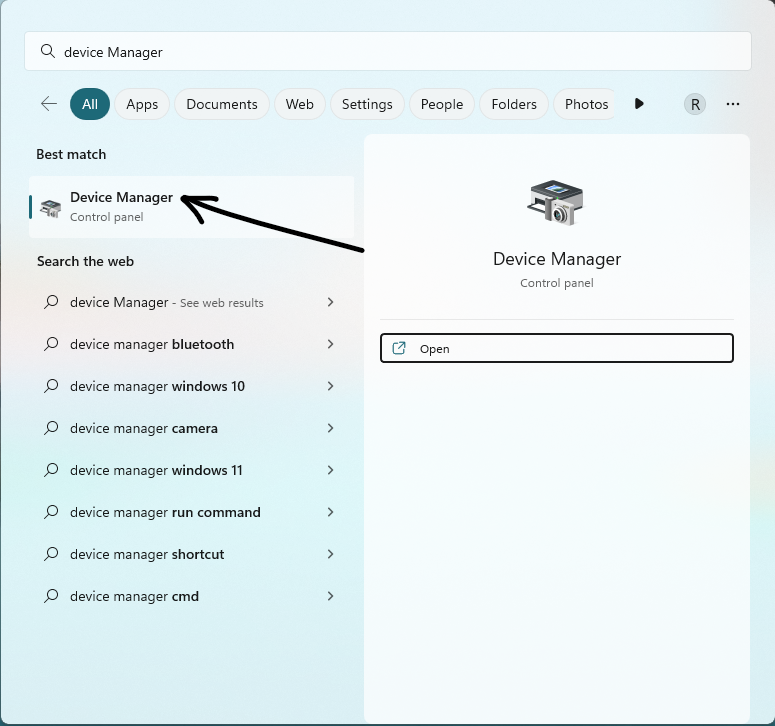
- Now, after opening Device Manager, click on Network Adapters and expand it.
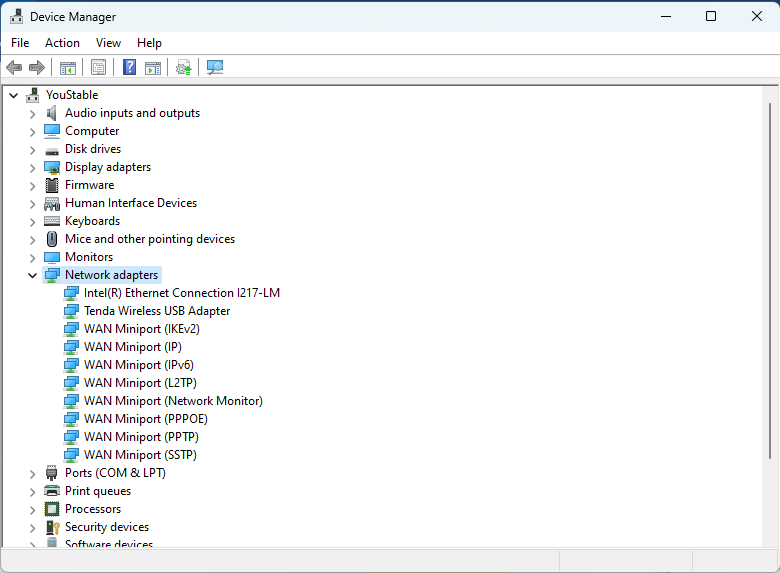
- Now right-click on your network adapter.
- Click on uninstall and uninstall the network adapter
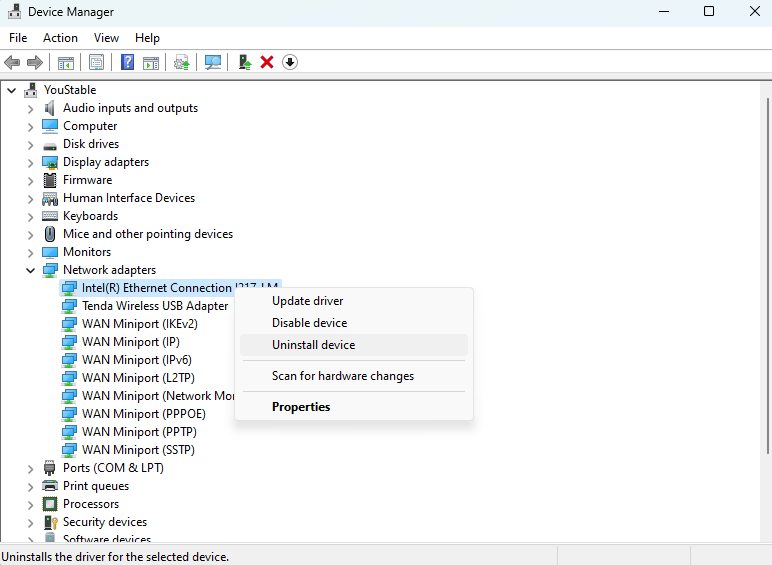
- Now click on the action tab and scan for new devices.
- The Network adapter should be visible now.
- Restart the computer, and your PC will use the new adapter.
Read: Fix ‘Another Update is Currently in Progress’ Error in WordPress
8. Disable WiFi Miniport
If you open up Device Manager and see a bunch of WAN Miniport options, this might be the issue. To disable this, follow the steps below-
- Search for Services in the Windows search and open it.
- Now locate the Secure Socket Tunneling Protocol
- Right-click it and go to Properties
- Now, Stop the service.
- Select the startup type and turn it to disabled.
9. Run Chrome Cleanup Tool
Sometimes random cookies, cache, and who knows what clog up your space and cause many problems, but there is a way to solve this. To run the Chrome Cleanup tool, follow the steps below-
- Open Chrome
- Click on the three-dot menu
- Go to Settings
- Search for a clean-up computer or go to Reset and clean up. Click on clean-up computer in modern Chrome versions.
- This will say Find Harmful software with a find button next to it
- Find the software and clean it. (This process might take a while)
10. Reset Chrome Settings.
If the problem persists in the Chrome Browser, there might be a problem with the browser itself. But before you reinstall the whole Chrome Browser, try resetting it.
To reset Chrome, follow the steps mentioned below.
- Open Chrome
- Click on the three-dot menu
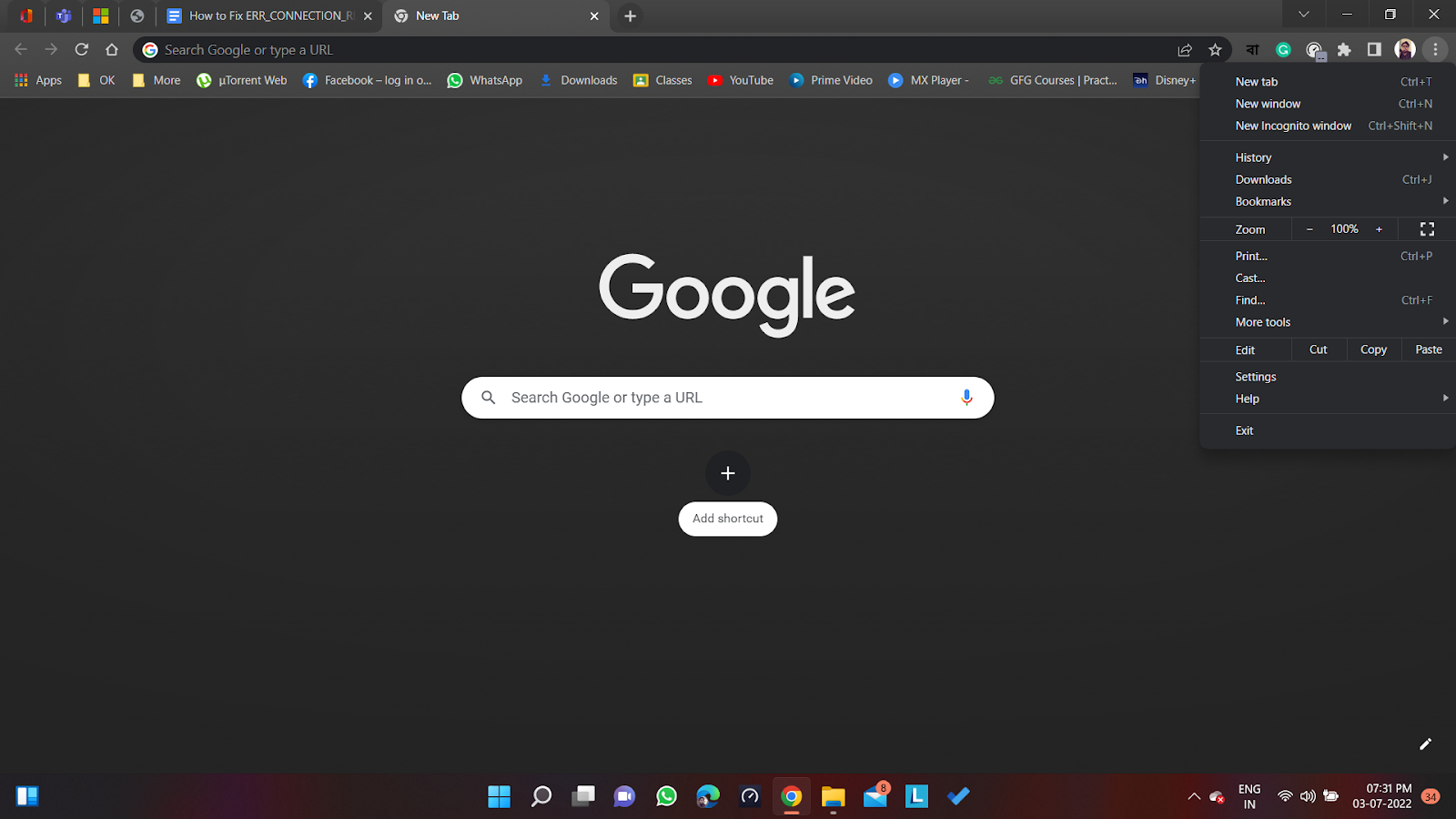
- Click on settings.
- Go to Reset and cleanup.
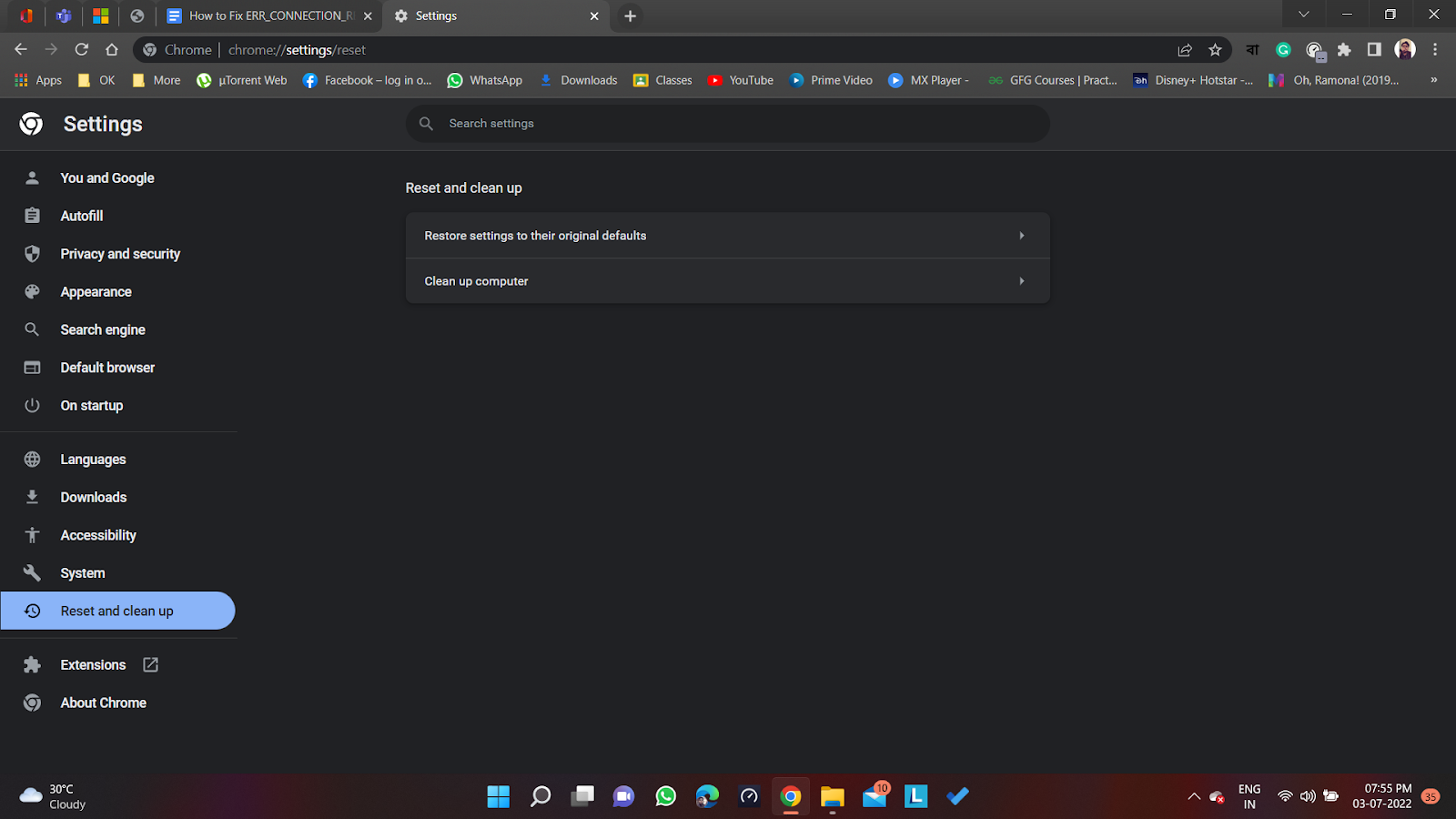
- Now, click on Restore settings to the original defaults.
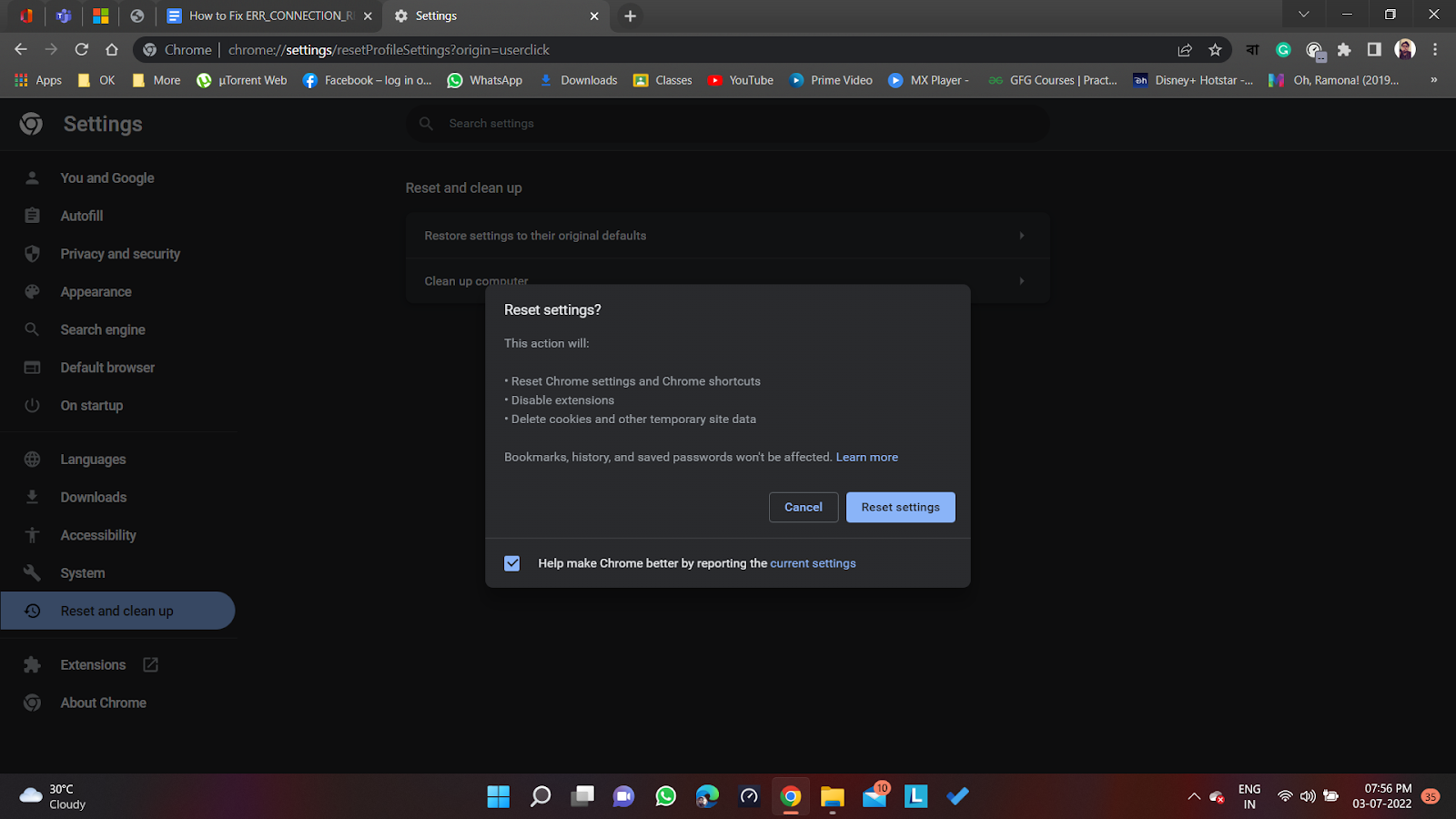
- Reset the settings.
FAQs: Fix ERR_CONNECTION_RESET error on Chrome Browser
Why do I keep getting an error message on Google Chrome?
The Google Chrome error message is common, and many people face it daily. The reason behind it can range from a loose cable to a malfunctioning driver.
We have discussed many possible reasons and how to fix them in our article.
How can you fix the ERR_CONNECTION_RESET error?
The ERR_CONNECTION_RESET Settings error is pretty annoying, but it can be fixed by changing some Browser or System settings.
We mentioned various ways to fix this error, such as resetting Chrome, reinstalling the network driver, etc.
Read: Fix The Invalid JSON Error in WordPress Website
Conclusion
Which method solved your problem? Or do you know another way to fix it? We have mentioned various common causes and how to remedy them.
From changing IP configuration to deleting WLAN configuration, the solutions range from complex to very easy. So, start from the simple and see which method solves the error is the best and easy way for you!