While surfing the internet, you often encounter errors. Most of them vanish as soon as you refresh the page or reconnect with the internet. But sometimes, a few errors, such as the ERR_CONNECTION_REFUSED error, might not go away like that.
This error is primarily encountered in the Google Chrome browser and may look different on different browsers. This occurs when the connection that your browser tries to make is refused.
The ERR_CONNECTION_REFUSED error is mostly on the user’s end, which means your device can quickly be resolved. This article will walk you through a few ways to fix the ERR_CONNECTION_REFUSED error on Chrome. These are pretty simple so make sure you read the entire article.
Now let us move on with this article which will teach you how to fix the ERR_CONNECTION_REFUSED error on Chrome in 11 easy ways, including the basics of it, such as what it is.
What Is the ERR_CONNECTION_REFUSED Error?
You encounter the ERR_CONNECTION_REFUSED error on Google Chrome when your browser fails to establish the connection with the webpage you asked for. Basically, it is refused.
As we mentioned earlier, this ERR_CONNECTION_REFUSED error may look different on different browsers. For example, on Mozilla Firefox, this error says “Unable to connect”, and on Microsoft Edge, it displays “Hmmm…can’t reach this page” when the ERR_CONNECTION_REFUSED error occurs.
Primarily, the ERR_CONNECTION_REFUSED error is caused due to some problem on the user-end, which can tell that there might be some issue with the device you have employed. However, in some cases, it could also be on Chrome’s end due to the target web server.
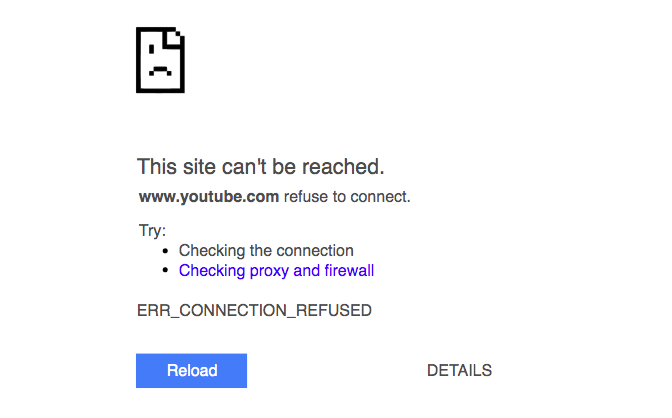
Methods to Fix ERR_CONNECTION_REFUSED
By now, you have learned the basics of the ERR_CONNECTION_REFUSED error. You know it occurs on Chrome and might look different on other browsers. You also see the cause behind it.
So now, let us get down to business and learn how to fix the ERR_CONNECTION_REFUSED on Chrome in 11 easy ways.
Check Whether the Website Is Down
When you buy a hosting plan, you look for a good hosting time. Most websites experience some downtime. It could be that you are visiting that website in its downtime window. This means the problem is on the website’s end, not yours.
Checking whether a website is in its downtime might seem like a hefty task, but it isn’t. This is due to the downtime checking tools such as Website Planet, Site 24×7, and Host Tracker. Here, all you have to do is type the URL on the website on any of these tools.
These tools will tell you whether the website is in its downtime. This shows no problem with the website or Chrome’s end. So you could wait for a while and then try re-accessing the website. If it doesn’t come up again, it could indicate a device problem.
Restart Your Network Adapter
Another reason behind the ERR_CONNECTION_REFUSED error could be a bad internet connection. So here you go, an easy and simple way to eliminate the ERR_CONNECTION_REFUSED error.
You may now restart your network adaption, router, or modem. For your router, you may press and hold the power button to turn it off and restart it in a few minutes. And for a modem, you may unplug its power supply, wait for a few minutes and then replug it.
If doing this resolves the ERR_CONNECTION_REFUSED error, great, but if not, you may try the next method.
Also Read: How to Fix the “This Site Can’t Be Reached” Error
Troubleshoot Internet Connection
The next thing you could do if the previous ones did not work out for you is troubleshoot your internet connection. Windows and Mac have built-in troubleshooters, which make your work even easier. This will tell you about any issues and easy ways to fix them.
On Windows
- Go to Settings.
- Look for the Network & Internet menu.
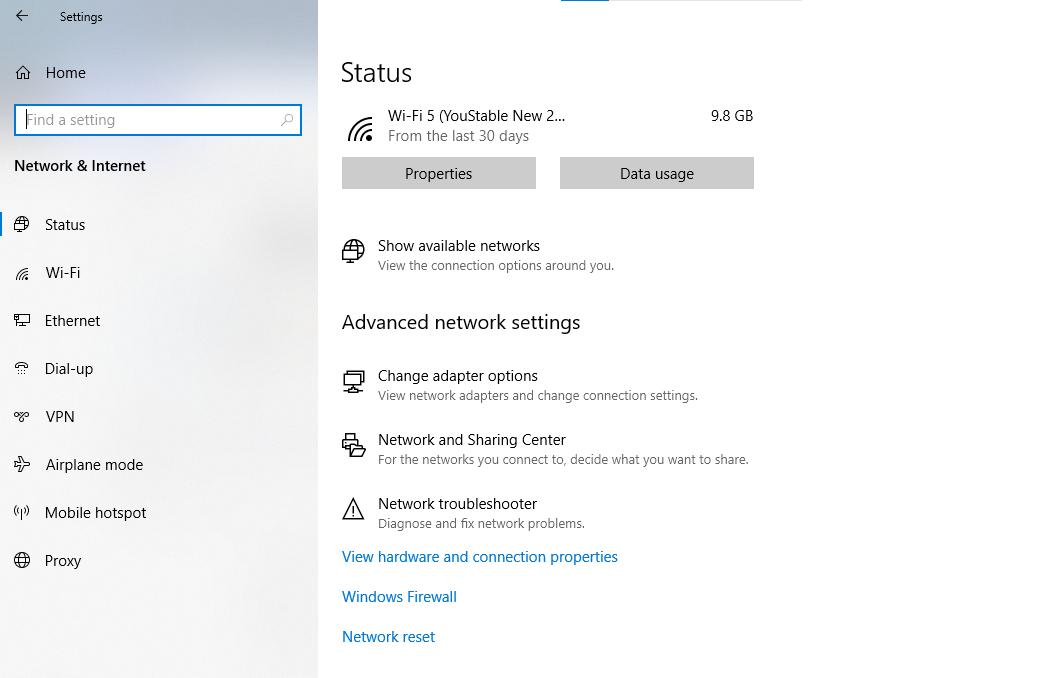
- Select Troubleshoot.
- Select the network adapter you want to diagnose and then select Next.
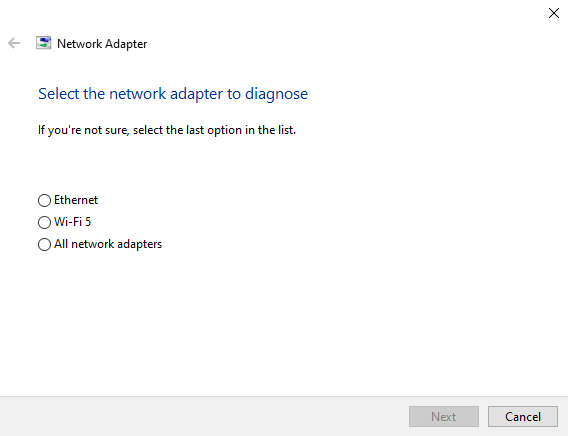
- Wait for the analysis to complete.
- If any issues are found, follow the fixes suggested.
- Close the troubleshooting and then reboot the system.
On macOS
- Unplug all external devices except the monitor and keyboard.
- Shut down the system.
- Restart the system holding D.
- Choose a language.
- Wait for Apple Diagnostics to finish running.
- If issues are identified with your connection, it will offer solutions.
- Apply the solutions and reboot the system.
Try to revisit the website. If you reencounter the ERR_CONNECTION_REFUSED error, move to the following method.
Turn Off Synchronization to Google
At times, the problems with Google’s synchronization may cause the ERR_CONNECTION_REFUSED error on Google Chrome. Turning it off is simple.
How to turn off synchronization on Google Chrome?
- Click on the three dots on the top right of the Chrome browser.
- Go to Settings.
- Navigate to Sync and Google Services and then select Turn off.
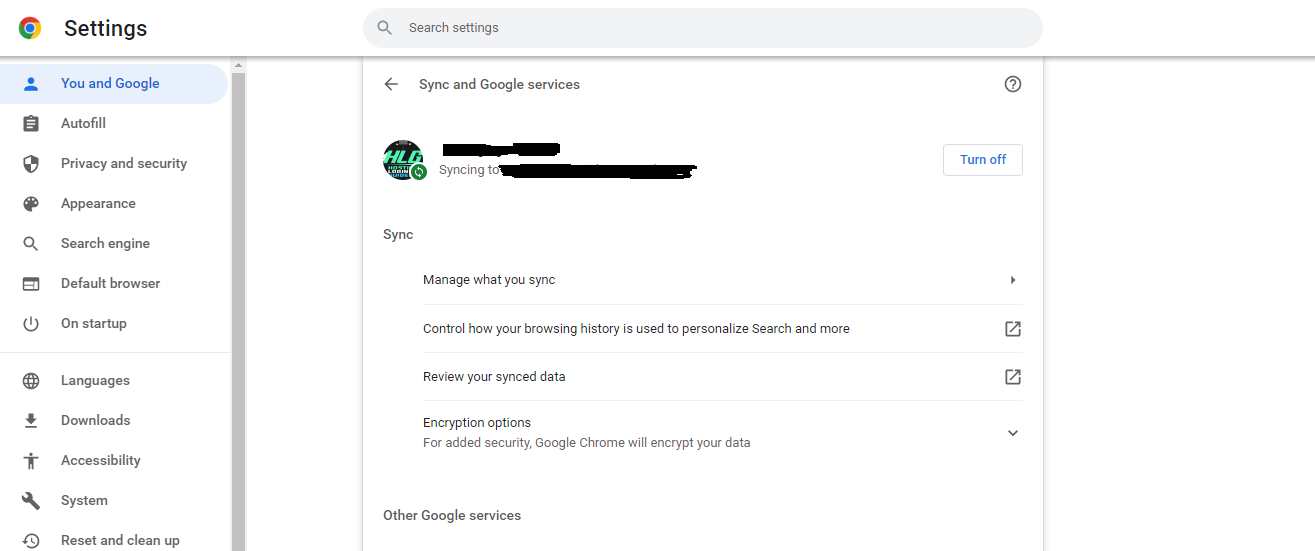
Check if the error has been resolved, if not, try the following method. Also, do not forget to turn the Google Synchronization back on.
Check Google Chrome Extensions
Using Google Chrome can be made even easier and beneficial by adding extensions. These extensions increase the features of your Chrome browser and allow you to do much more than just browsing.
These Google Chrome extensions are often third-party software and therefore are not entirely under Google’s control and supervision, making them difficult to monitor. And thus, sometimes, faulty or outdated extensions may cause the ERR_CONNECTION_REFUSED error.
Now, you might want to look into all the Google Chrome extensions you are using, and we suggest you uninstall any outdated ones.
You may remove Google Chrome extensions with the following steps:
- Click on the three dots menu, click More Tools, and select Extensions.
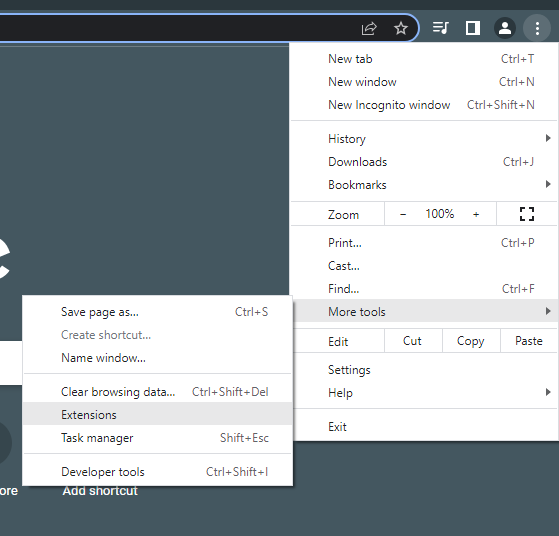
- Look for the extension you want to uninstall and click Remove.
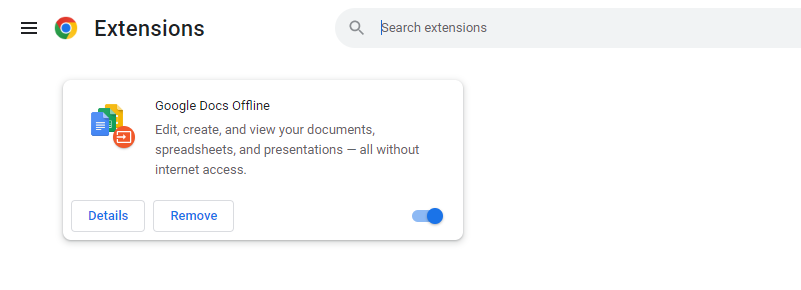
Once you are done uninstalling it, try to re-access the website. If you reencounter the ERR_CONNECTION_REFUSED error, you may try the following method.
Reinstall Chrome
Sometimes, when you have made changes on your Google Chrome browser, these changes might lead to errors such as the ERR_CONNECTION_REFUSED error. So the best way to resolve this is to get those settings back to default. To do this, you may have to reinstall the Google Chrome browser.
However, before you do this, you may try to reset the settings first.
- Open Chrome.
- Click on the three dots menu, go to Settings, and select Advanced.
- Click Restore settings to their original defaults.
- Select Reset settings.
If the error persists, you may now reinstall your Google Chrome browser:
- Open Chrome.
- Now download the latest version of Google Chrome.
- Open Settings, go to Apps, and then select Apps & features.
- Look for Google Chrome in the App list, click on the three dots menu, and select uninstall.
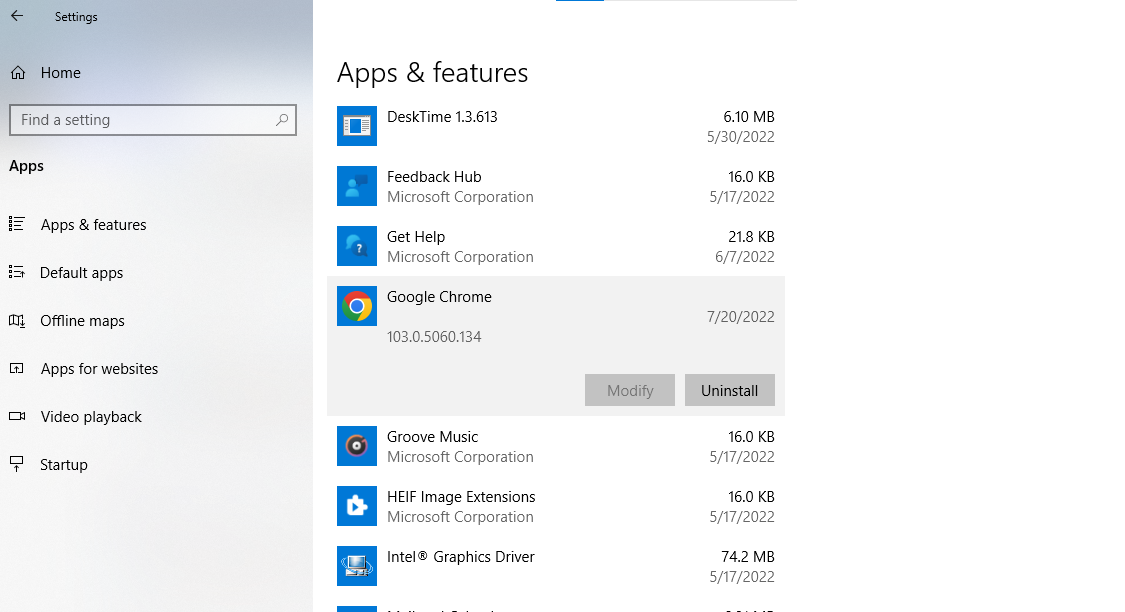
- Run the previously downloaded Chrome installer.
Disable Antivirus and Firewall
Many people worldwide are desperate to get into your data and steal some of your most precious things, such as your data and money. So to keep your data at bay from the risk of being lost, you use tools such as Antivirus and Firewalls.
These protect your site from being attacked by malicious websites containing malware and viruses. But the downside here is, Firewalls and Antivirus are not always perfect and might sometimes have some glitches.
Sometimes, they indicate safe websites as malicious due to some issue in themselves. So temporarily disabling them could let you access the particular website. However, it would help if you kept a backup of your data prepared before you move further.
To disable Antivirus and Firewall on Windows:
- Go to Settings and then Privacy & security.
- Select Virus & threat protection.
- Under Virus & threat protection settings, choose Manage settings.
- Switch off Real-time protection.
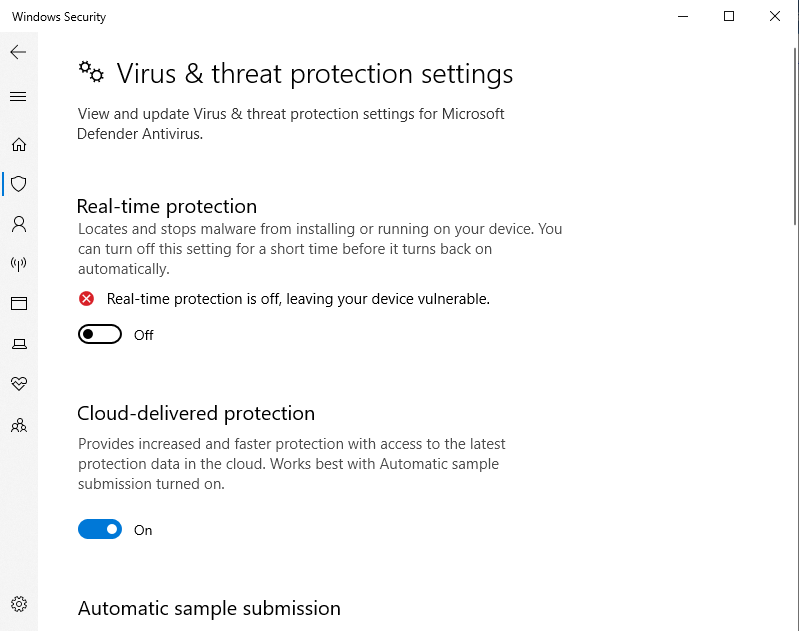
- Navigate to Firewall & network protection.
- Open each network profile – domain network, private network, and public network while disabling Microsoft Defender Firewall.
To disable Antivirus and Firewall on macOS:
- Select the Apple logo at the top left corner.
- Select System Preferences and then Security and Privacy.
- Go to the Firewall tab.
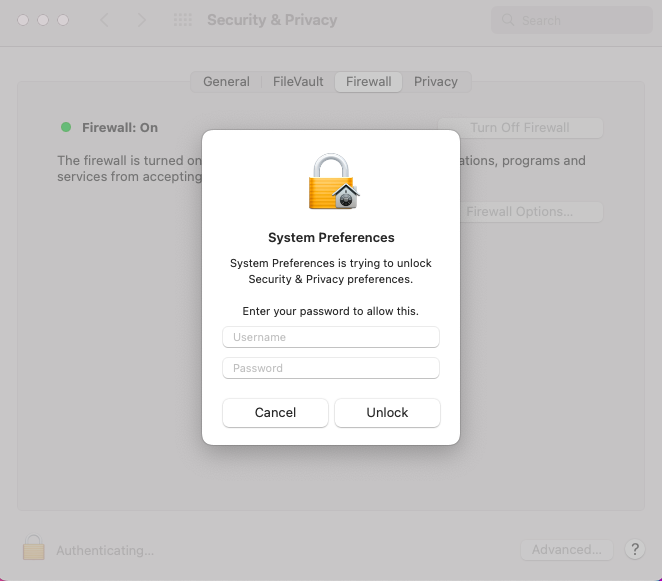
- Click the lock icon and type in your username and password.
- Once it’s unlocked, click on Turn off Firewall.
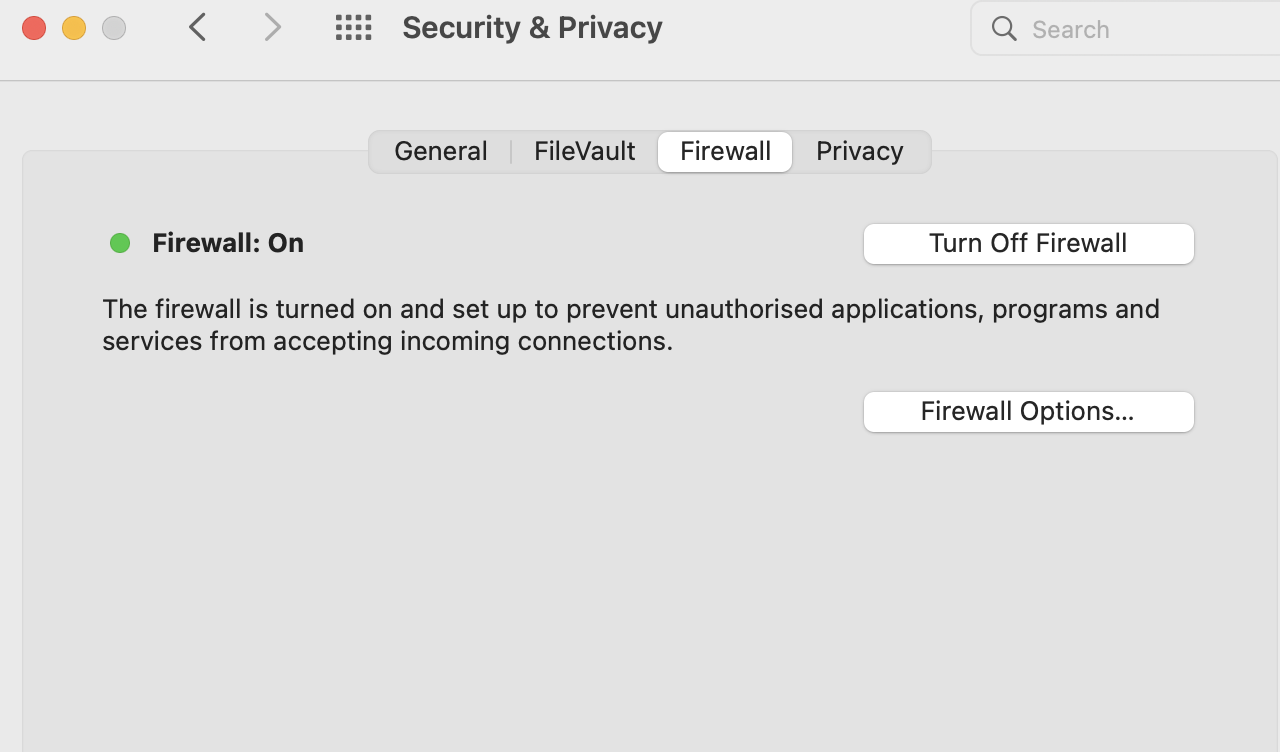
- Click the lock icon again to prevent further changes to the firewall settings.
Deactivate VPN
A Virtual Private Network or VPN is another tool people use for security and privacy purposes. These are not hardware devices and therefore do not require management and are extremely reliable when it comes to keeping your identity masked.
Since VPN is used for security reasons, it might also interfere with your browsing experience. Virtual Private Networks might sometimes block the website you want to visit, which might cause the ERR_CONNECTION_REFUSED error.
So disabling it temporarily might give you access to the particular website. For example, we will now look at how to disable NordVPN:
- Open the NordVPN client.
- Make sure you’re connected to a server and click on Disconnect.
- Set how long you want to keep the VPN disabled.
Also, make sure you enable it as soon as possible.
Clear Cache
The cache is pretty useful for speeding up your website-related tasks. The cache stores the IP addresses and a lot more website information so that you do not have to load it repeatedly. However, there are some downsides to this.
Your cache could store useful memory and faulty files, which could cause numerous errors, including the ERR_CONNECTION_REFUSED error. Keeping your cache stored for a long time is not a good habit, so better clear it frequently and stay at bay from errors such as ERR_CONNECTION_REFUSED.
So let us now clear your browser’s cache:
- Click on the three dots menu, go to More tools, and select Clear browsing data.
- In the Time range drop-down menu, choose All time.
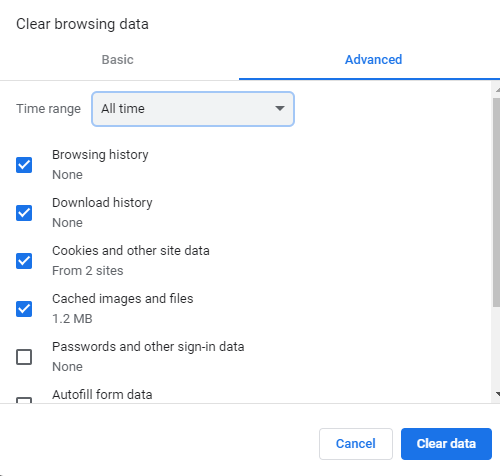
- Ensure that all the browsing history, cookies, other site data, and Cached images and files are selected, then click Clear data.
Try re-accessing the same website, if it still does not open, try the next method.
Flush DNS Cache
Just like your browser’s cache, your domain name server or the DNS also saves cache. The only difference is the content is saved. So let us now clear the cache from domain name servers and download the latest data from the website.
On Windows:
- Search for Command Prompt.
- Right-click it and select Run as administrator.
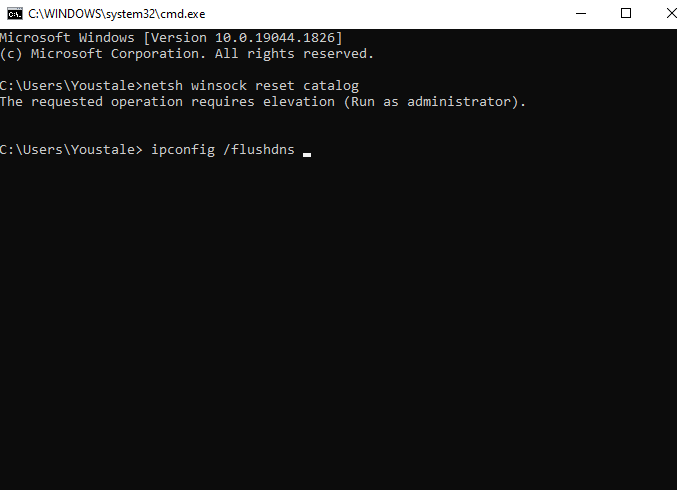
- Type in this command and hit Enter: netsh winsock reset catalog
- Type in this command and hit Enter: ipconfig /flushdns
On macOS:
- Select Spotlight Search, look for Terminal, and open it.
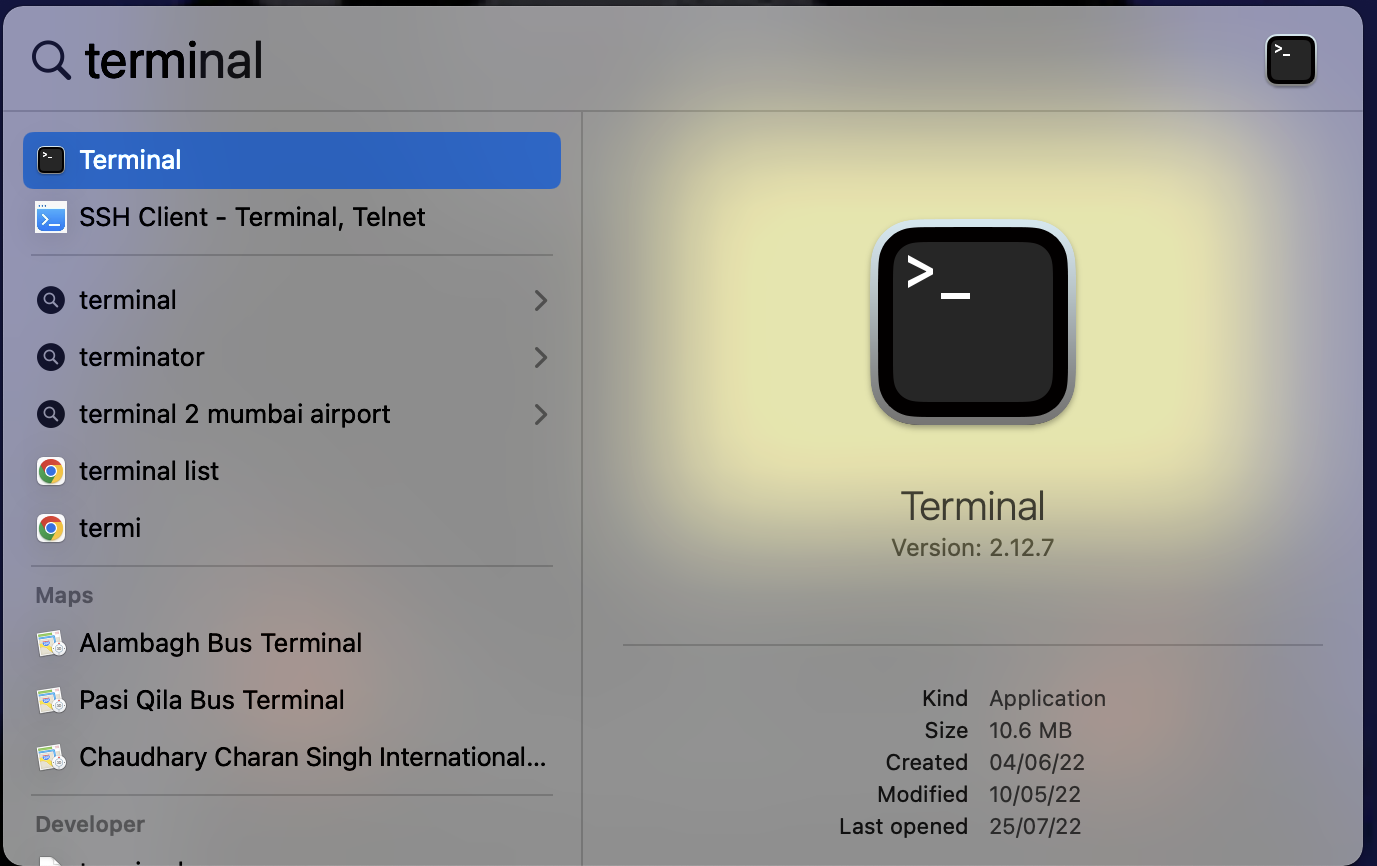
- Type in the following command in Terminal and hit Enter: sudo dscacheutil -flushcache; sudo killall -HUP mDNSResponder
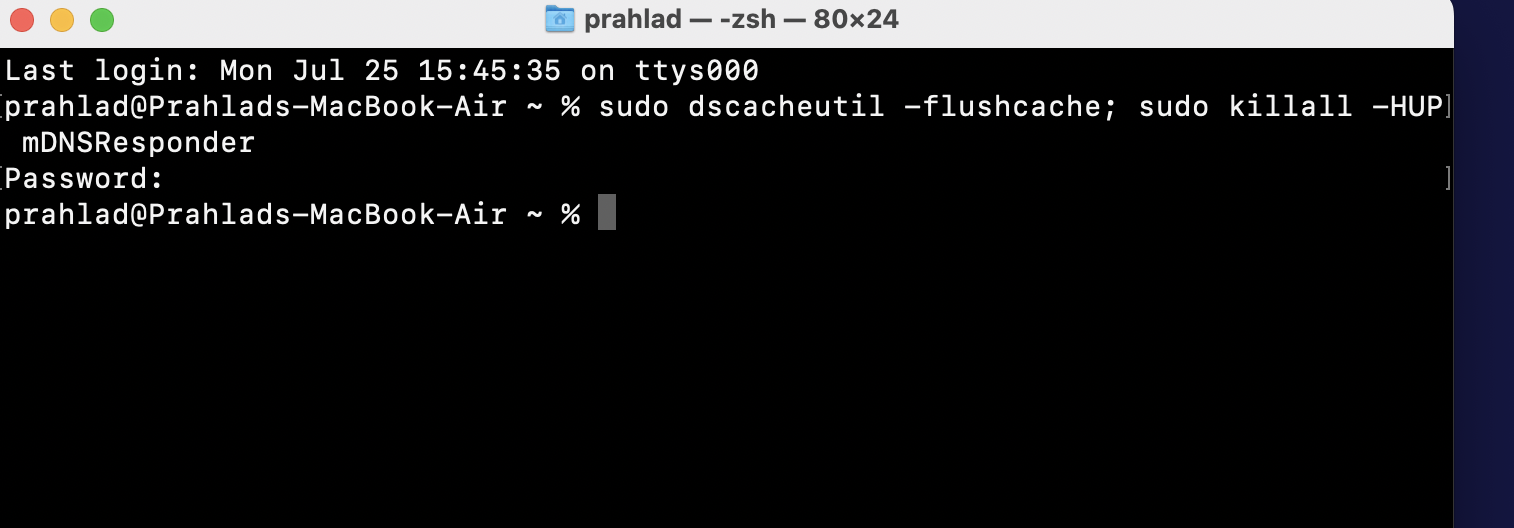
- Enter your password when asked to begin the DNS cache flush.
Try to re-accessing the website; if you fail to do so, try the next method.
Also Read: How to Fix the DNS_PROBE_FINISHED_NXDOMAIN Error
Configure Proxy Server Settings
Another thing you could use for Privacy is proxy servers. A proxy server keeps your IP address masked, uses a different IP address, and filters communication and cache memory.
However, proxy servers could also be the cause behind the ERR_CONNECTION_REFUSED error. Even under proxy, various reasons could be counted, such as incorrect proxy configuration, caching errors, or the web server blocking the proxy and the associated IP address.
Checking the proxy server configuration is crucial.
On Windows:
- Open Control Panel.
- Go to Network and Internet, then Internet Options, go to Connections, and then go to LAN Settings.
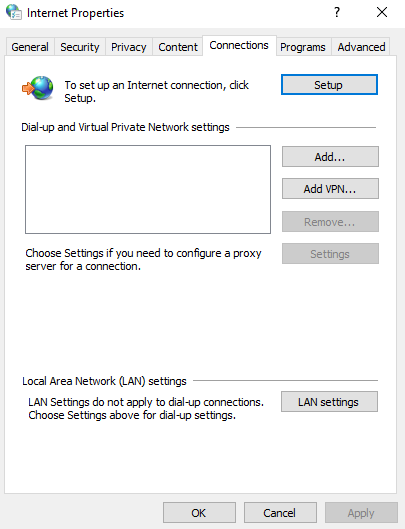
- Make sure to uncheck both Automatically detect settings and Use a proxy server for your LAN (These settings will not apply to dial-up or VPN connections).
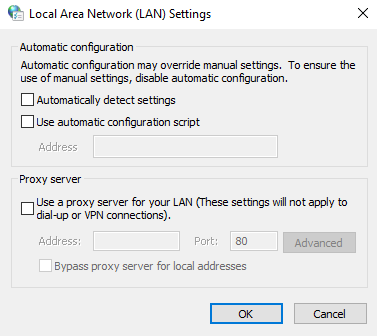
- Click OK.
On macOS:
- Click on the Apple logo and then System preferences.
- Open proxy settings in Network, then Advanced, and then select Proxies.
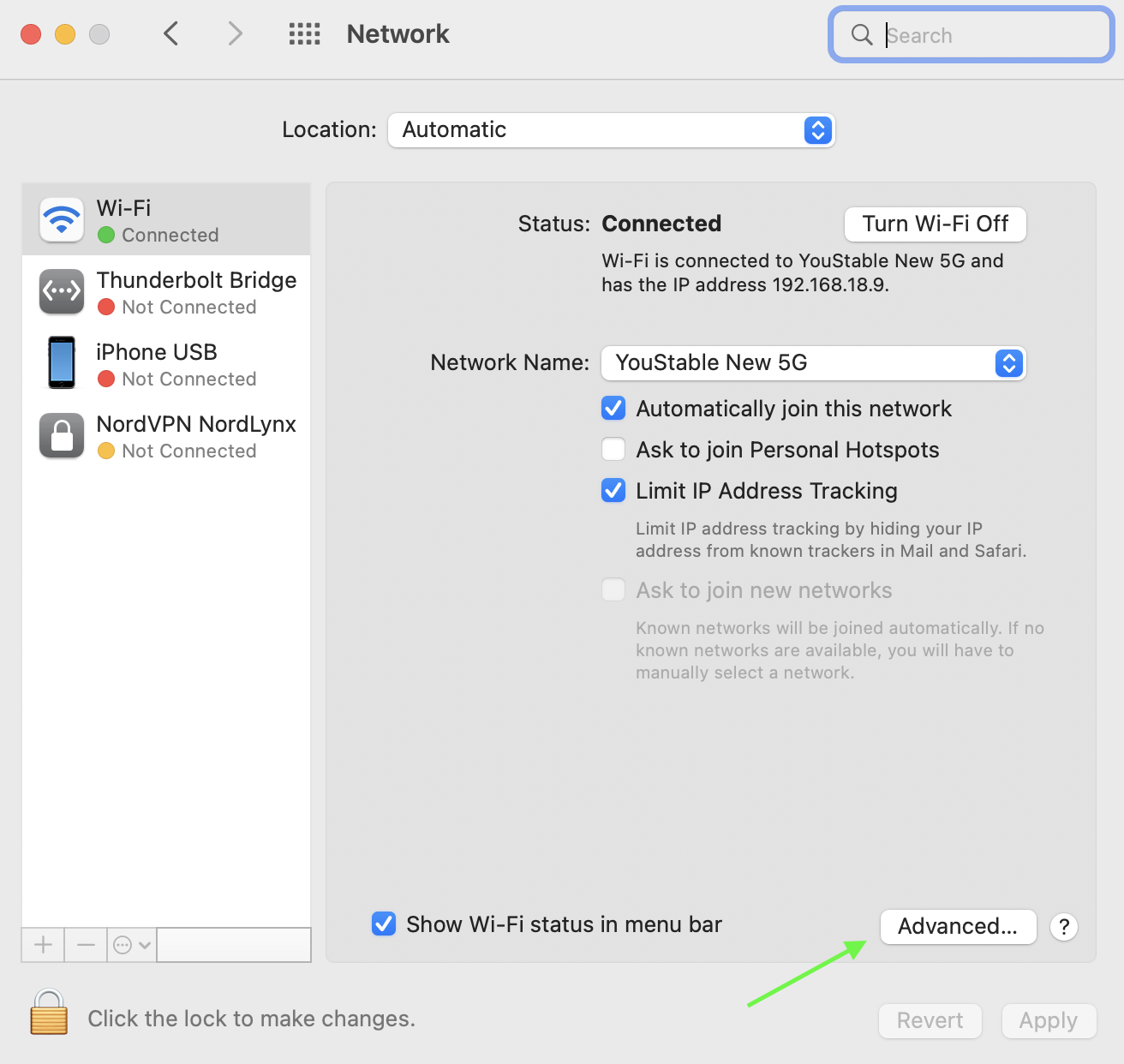
- Uncheck all selectable proxy protocols.
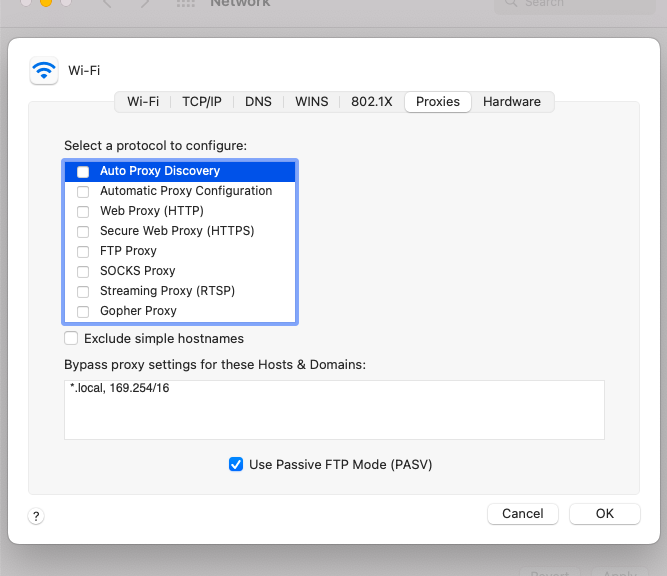
- Click OK.
Again try to access the website; if it does not open yet, try the final method.
Change DNS Server
Now the final option you have here is to change your DNS servers. Your internet service provider automatically offers you a set of DNS servers; however, if it fails to perform well, you have the option to change it for good.
Also, do not worry; you have to spend on a new set of DNS servers. You can get several of them for free.
- Cloudflare DNS: 1.1.1.1 or 1.0.0.1
- Quad9: 9.9.9.9 or 149.112.112.112
- Google Public DNS: 8.8.8.8 or 8.8.4.4
- OpenDNS Home: 208.67.222.222 or 208.67.220.220
- AdGuard DNS: 94.140.14.14 or 94.140.15.15
On Windows:
- Go to Settings and then to Network & internet.
- Select the internet connection you want to assign the new DNS to, for example, Wifi.
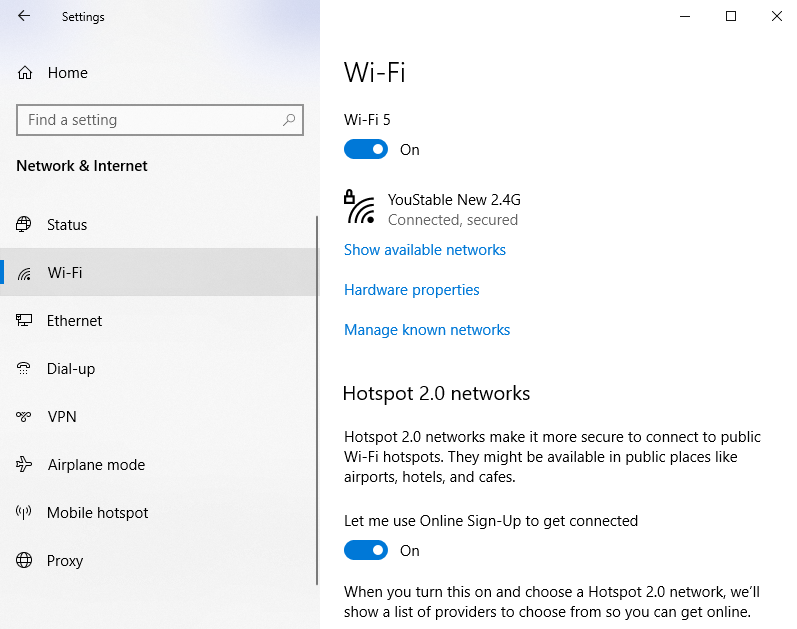
- Open Hardware properties.
- Next to the DNS server assignment, click Edit.
- Change from Automatic to Manual.
- Choose the internet protocol version (IPv) that your ISP requires.
- Switch to Google Public DNS. Enable IPv4 and enter Google Public DNS’s Preferred DNS server and Alternate DNS server.
- Enable encryption. Choose Encrypted preferred, unencrypted allowed for each DNS address.
- Click Save.
On macOS:
- Click on the Apple logo and then on System Preferences.
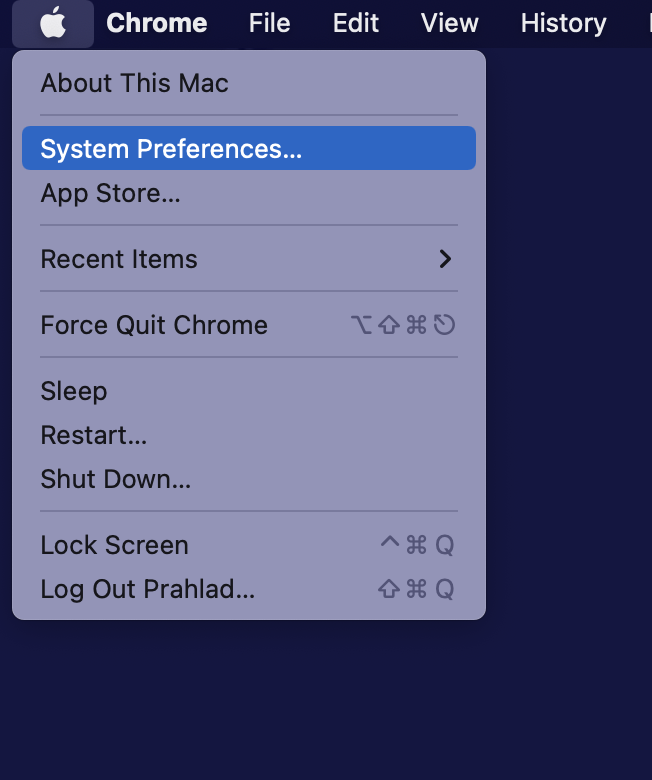
- Open Network.
- Select the network you want to assign the new DNS to.
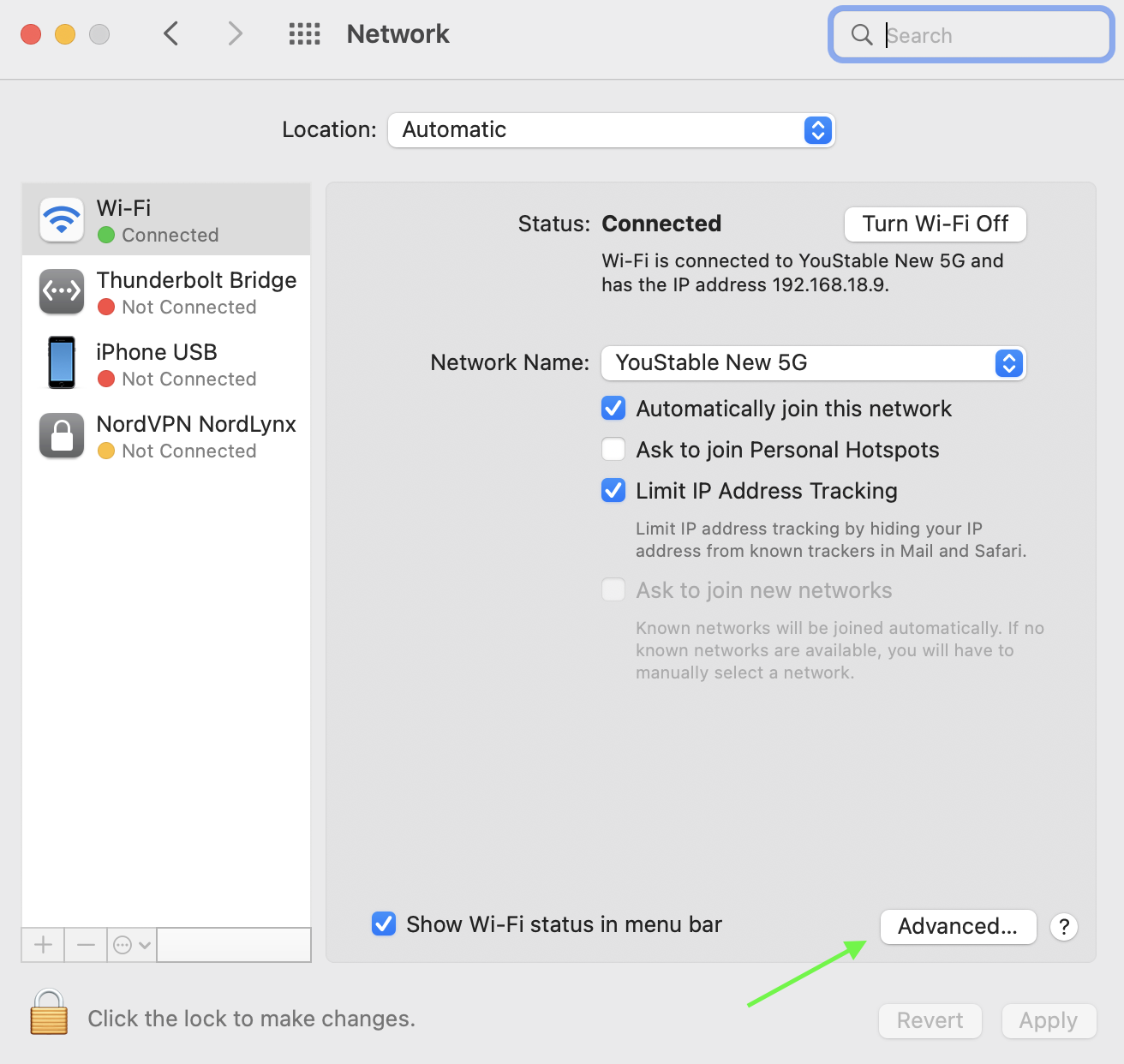
- Click Advanced.
- In the new window, open the DNS tab.
- Remove the existing DNS servers.
- Click + to add the new DNS server addresses.
- Enter your preferred public DNS address.
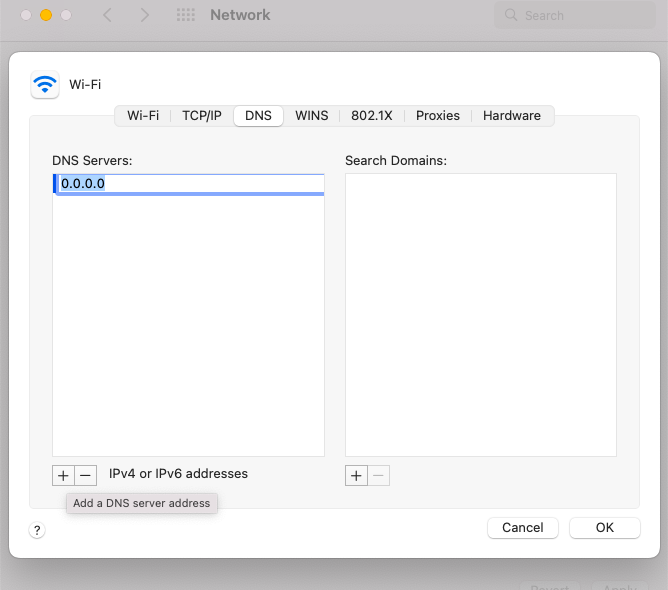
- Click OK
Read: Fix The Invalid JSON Error in WordPress Website
Conclusion
Congratulations, you are now at the conclusion part of the article, which teaches you how to fix the ERR_CONNECTION_REFUSED error on Chrome. These methods are beginner-friendly, so do not hesitate if you are new to this.
Also, it is essential to ensure the security of your data, so enable all the security tools such as Antivirus, Firewalls, VPN, etc., as soon as the job is done. Also, make a habit of clearing cache and keeping a backup.