WordPress is used by almost 43% of the world’s websites. But this popularity doesn’t mean it is perfect. Like any other service, it has flaws too. Browser issues, 503 errors, and a white screen of death are all errors related to WordPress, which are pretty infamous.
These errors and many more similar ones are something you need to get rid of asap. If you are a popular business that can’t have any downtime, this is bad news for you. Furthermore, with downtime, your website might not get visitors, and ultimately you will end up losing customers and money.
One such error is the “your connection is not a private error.” We are going to talk about this error and tell you about its origins and how it can be fixed. So stay with us as we explore various sites of this error.
Also Read: How to Set up Private Pages and Posts in WordPress
What Is the “Your Connection Is Not Private” Error Message?
Your connection, as well as your data, is indeed not perfect. To know how we would need to know a little more about SSL. SSL is short for Secure Socket Layer. The modern term for SSL is TLS, but they are often used alternatively.
In layman’s terms, SSL protects your data by securing it in transit. This is what gives your site HTTPS status. If your site has an SSL Certificate, it can have HTTPS in the URL.
When you see the “ Your Connection is Not Private error, it means your site can be accessed through HTTPS. But it can be accessed through HTTP too. This error occurs when the browser doesn’t recognize the website’s valid SSL Certificate.
HTTPS is a standard for modern websites. So, when a website doesn’t have it, your browser blocks it if you send any information or see any information on the website. Other people can see those as well. So your payment or personal information might not stay personal for very long.
Read Also: How to Fix ERR_SSL_VERSION_OR_CIPHER_MISMATCH
What the “Your Connection Is Not Private” Error Looks Like on Different Browsers
This issue is not limited to only one platform or one browser. The exact details of this browser vary from browser to browser. The wording and the error codes are slightly different, but the reason behind this is still the same. You can fix them also quite similarly in most cases, if not the same.
Chrome
The most common form of this error would be the error that Chrome shows. Google Chrome is widely used, so its nomenclature is one of the most used.
Google Chrome shows “Your connection is not private.” Chrome further explains this error message and then shows the exact error code. Google Chrome uses various Error codes; these include-
- ERR_SSL_VERSION_OR_CIPHER_MISMATCH
- ERR_CERT_SYMANTEC_LEGACY
- NET::ERR_CERTIFICATE_TRANSPARENCY_REQUIRED
- NET::ERR_CERT_WEAK_SIGNATURE_ALGORITHM
Mozilla Firefox
Mozilla Firefox is another popular browser. The message is almost the same but with a word change. Instead of saying “Your Connection Is Not Secure”, it says “Your Connection is not Private.” But Mozilla has different error codes of its own. The error codes are as follows-
- SEC_ERROR_UNKNOWN_ISSUER
- MOZILLA_PKIX_ERROR_ADDITIONAL_POLICY_CONSTRAINT_FAILED
- MOZILLA_PKIX_ERROR_MITM_DETECTED
- SEC_ERROR_EXPIRED_ISSUER_CERTIFICATE
- SEC_ERROR_EXPIRED_CERTIFICATE
Mozilla also shows a message-
“The owner of domain.com has misconfigured their website. To protect your information from being stolen, Firefox has not connected to this website.”
This error code and error message make the computer error human readable. It also helps you while finding solutions.
Microsoft Edge
Microsoft Edge is based on the Chromium project. So, it has a similar interface to Chrome. It also shares the same error message for this issue. Then, Edge shows the “Your connection is not private.” error.
This error message is followed by-
“Attackers might be trying to steal your information from domain.com (for example, passwords, messages, or credit cards).”
Edge also shows error codes. Some of them are-
- Error Code: 0
- NET::ERR_CERT_COMMON_NAME_INVALID
- DLG_FLAGS_SEC_CERT_CN_INVALID
- DLG_FLAGS_INVALID_CA
Safari
This error isn’t exclusive to Windows. Mac users aren’t strangers to this issue. So, Safari has an error message for this error also. Whenever the browser deems the SSL faulty, it shows “This Connection is not private” to the users. Safari also add a warning saying-
“This website may be impersonating “domain.com” to steal your personal or financial information. You should go back to the previous page.”
Opera
The old browser Opera has sprung back in popularity in recent years. Opera’s error messages are identical to Edge’s. It says, “ Your connection is not private.” Following that, it says-
“Attackers might be trying to steal your information from domain.com (for example, passwords, messages, or credit cards).”
The similarity is due to both browsers being based on Chromium.
The error codes used by Opera include-
- NET::ERR_CERT_INVALID
- NET::ERR_CERT_WEAK_SIGNATURE_ALGORITHM
- SSL certificate error
Also Read: How to Fix the “This Site Can’t Be Reached” Error
Fixing “Your Connection Is Not Private” as a Website Owner
If you are the owner of the Website that shows this error, don’t worry, this error is fixable. We will discuss various methods you can take to get rid of this problem on your website.
1. Check Your SSL Certificate’s Expiration Date
One of the common reasons behind this issue is an expired SSL. Your SSL Certificate might have expired without you even knowing. Some SSL Certificates are manual and take manual intervention to change.
Especially if you use free SSL, this might bother you as the free services have terms like 90 days which might go past quite quickly. Some SSL Certificates are manual and take manual intervention to change.
The expiration of an SSL Certificate can be seen on Google Chrome itself. Follow the steps to know the expiration date of your SSL –
- Click on the padlock icon next to the URL
- Click on connection is secure or connection isn’t secure
- Click on Certificate is valid
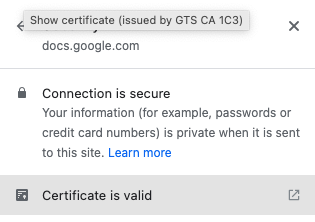
- Open the certificate details and check the to and from dates.
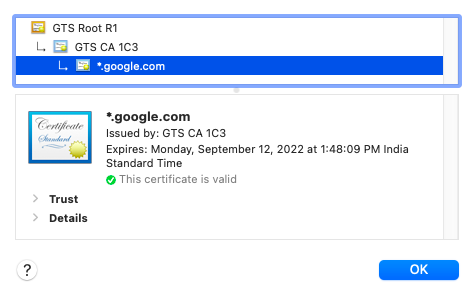
If you observe that the certificate is not valid anymore, that is what is causing the error. However, if the Certificate is valid, there might be another problem that is going on. So, stay with us as we explore more solutions.
If your SSL is valid no more, you need to generate a new SSL. To do it manually, you would have to follow these steps-
- Generation of SSL Signing Request or commonly known as CSR
- Activation of SSL
- Installation of SSL
Many modern-day Hosting Services come with free SSL. So, if you have used that or want to use that, check with your Hosting Service.
2. Confirm Your Certificate Was Issued Well
A badly configured SSL might also be an issue behind this problem. If you use subdomains, your main domain’s SSL might not cover the subdomains either. In this case, you need a Multi-domain Wildcard SSL or a separate SSL for the subdomain if your service allows it.
If your SSL is provided by an organization that is not popular or well-regarded, this can also be the issue. So it is important to get your SSL from a trusted certification authority.
Navigate to Padlock icon> Connection is Secure or another similar option> Click certificate is valid. Now see who is the issuer of the SSL and find out if it is well regarded.
3. Run an SSL Server Test
An SSL Server Test will validate various aspects of your SSL. It gives you a piece of deeper information about your previously unknown SSL.
Qualys is such a service that tests your SSL certificate. Along with its features like checking the expiry date of your SSL, it also gives your SSL service a grade. This tool is free to use. You just have to enter your domain name into their online utility.
There are various aspects to the test, and this app evaluates your site based on various factors. So, improve upon the specifics the site tells you about and increase your SSL score. This process takes a few minutes and provides you with the report and the grade.
4. Contact Your Host
If you have followed every step we shared and still the problem seems to be something else, you should try to connect with your hosting provider and ask them what is causing this issue.
Depending on the provider, you might sometimes find Live Chat, Email, and Call support. So figure out the issue with them and see how it can be fixed.
Also Read: How to Fix the ERR_SSL_PROTOCOL_ERROR
Fixing “Your Connection Is Not Private” Error as a Visitor
The issue when your Browser shows the error “Your Connection Is Not Private” often comes down to being server-side, and the issue is often with the host of the service. But it can be with the client-side too.
1. Reload the Page
One of your first responses after seeing the “Your connection is not a private error” should be to reload the page you are currently on. There might be a change: the website you are visiting is currently in the process of reissuing its SSL certificate.
Your browser might also have malfunctioned and didn’t get the certificate, which might have led to this error. So, reloading the webpage just takes seconds, and it is a pretty obvious way to start. So, this process is very intuitive and effortless as well.
2. Don’t Use Public WiFi
Public Wifi is a huge no-no when the site you are visiting doesn’t have SSL and HTTPS status. To make situations worse, some public networks do not support HTTPS. So, these errors pop up when you are on those public networks.
But if you proceed without HTTPS. You are sharing the data received and sent with everyone on that network. Unlike HTTPS, the information sent and received can be read like plain text. So, always avoid public networks that don’t support HTTPS and try to use them less in general.
3. Clear Your Browsing Data
A great method to follow when you come across the infamous error is to clear the Browsing Data. It always helps no matter whichever error you are facing on your browser.
Here’s how you can clear browsing data on Chrome-
- Click on the Three Dots after opening Chrome
- Open More Tools
- Click on Clear Browsing Data
- Check all the Basic options
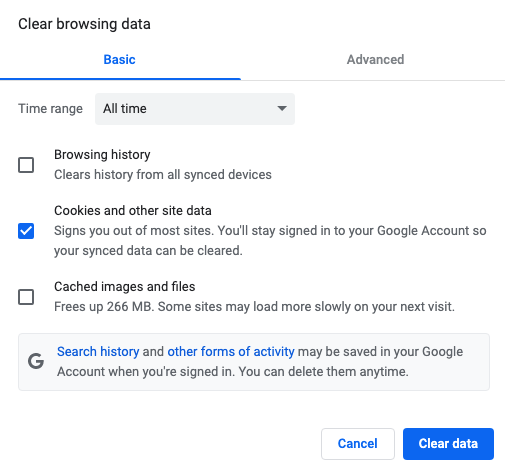
- Click Clear Data
Remember, this method will sign you out of various sites, and you will have to log in again.
4. Use Incognito Mode
Incognito mode is a great utility that doesn’t log your search history as you visit sites. When you are in regular mode, the browser has a tendency to cache and save various aspects of a site.
But when you load the website in an Incognito Window, it doesn’t load it from a cache. It loads the entire Website. So, if you have this issue, this can come in handy sometimes.
Chrome uses Incognito mode. This is also available in other browsers. Firefox uses a Private Window with the same principle as an Incognito window.
5. Check Your Computer’s Date and Time
The browser uses your device’s time in order to connect. But if your PC’s time is not correctly configured, that might lead to this error. The browser relies on the correct time, so if it isn’t appropriately configured, your browser might refuse to connect.
Windows
To check and fix the time in Windows, follow these steps.
- Go to Settings
- Navigate to Time Language > Date and Time
- Turn on Set Time automatically and also Set Time Zone automatically.
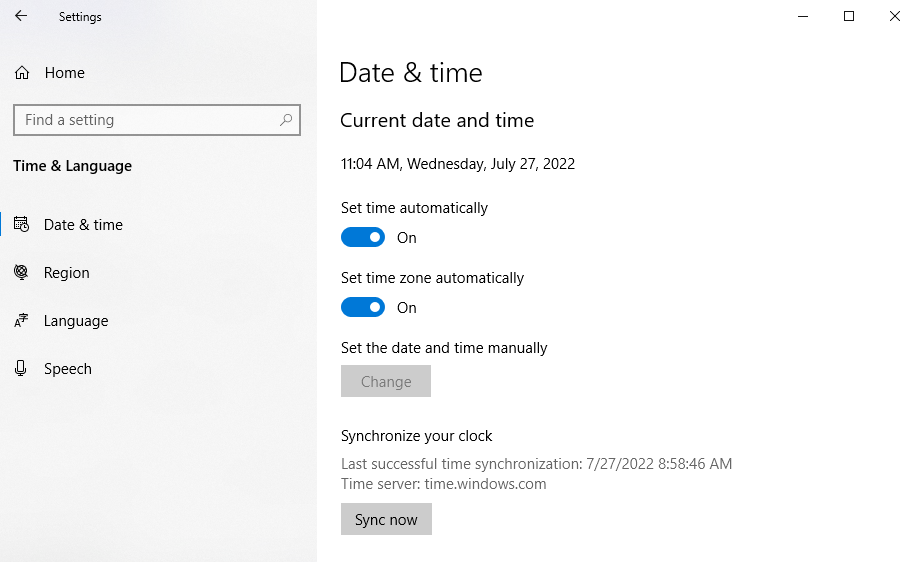
Your Date and time are now correct. Reload the page and see if the problem is fixed.
macOS
The procedure in macOS is a bit different. To set the date and time in Mac, follow the steps below-
- Click on the Apple Menu
- Navigate to System Preferences > Date & Time.
- Notice if the Set date and time automatically checkbox is turned on. Turn it on if it is not already. Now reload the webpage and see if it gets fixed.
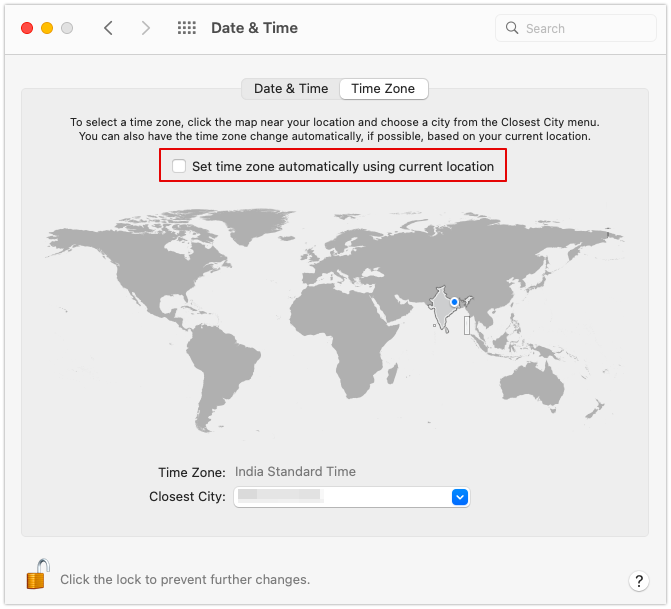
6. Check Your Antivirus or Internet Security Suite
The same thing that is protecting you can harm your experience. The Firewall, the antivirus, and the protection features that keep protecting you harm your experience if not done properly.
You can even turn off the Antivirus entirely if there is no Internet scanning or SSL feature on its own. You can also try disabling your firewall in order to fix this issue. If, after disabling said feature, the problem goes away, you would be pretty sure that it is what is causing this issue.
7. Temporarily Disable Your VPN
VPN, short for Virtual Private Network, can also be the cause of this problem. VPN reroutes your internet traffic, and some services also encrypt your data in transit.
But these features also have a few side effects. It can sometimes block SSL certificates which ultimately leads to this issue. So, you can try disabling the VPN to see if this fixes this issue.
8. Try Accessing the Website via Proxy
Proxy is somewhat similar to a VPN. You can access the sites anonymously, and sometimes it can fix the problem. It also reroutes your traffic through a remote server.
VPNBook and HideMe are services that let you access a site via proxy. You can set up a proxy on your own if you have access to a proxy server.
9. Restart Your Router
Restarting your Router is one of those easy but useful methods that actually work. You never know what problem is hiding and cropping up in a connection, but restarting your Wifi or router can get rid of those problems.
So, restart or reconnect to your Router and see if it solves your problem. There is a good chance it would.
10. Manually Proceed With an Unsafe Connection (Unsafe)
If you can’t get any of the methods to work, you can continue to the site using HTTP. But your connection won’t be encrypted, and your sensitive information like passwords and usernames you enter on the site or which the site shows you would be unsafe.
If you still want to proceed, you can do that. It can be done by clicking on advanced under the error. Then, proceed to the site, and it should load.
11. Ignore the SSL Certificate Error Entirely (Unsafe)
If this error always annoys you and you are okay with the privacy concerns mentioned in the previous point, you can turn off the SSL error entirely. To set it up on Chrome, follow the steps-
- Select the Chrome shortcut and click on properties (create one if you don’t have it)
- In the target field, adds the following after what already is there.
–ignore-certificate-errors
- Now proceed and save the changes
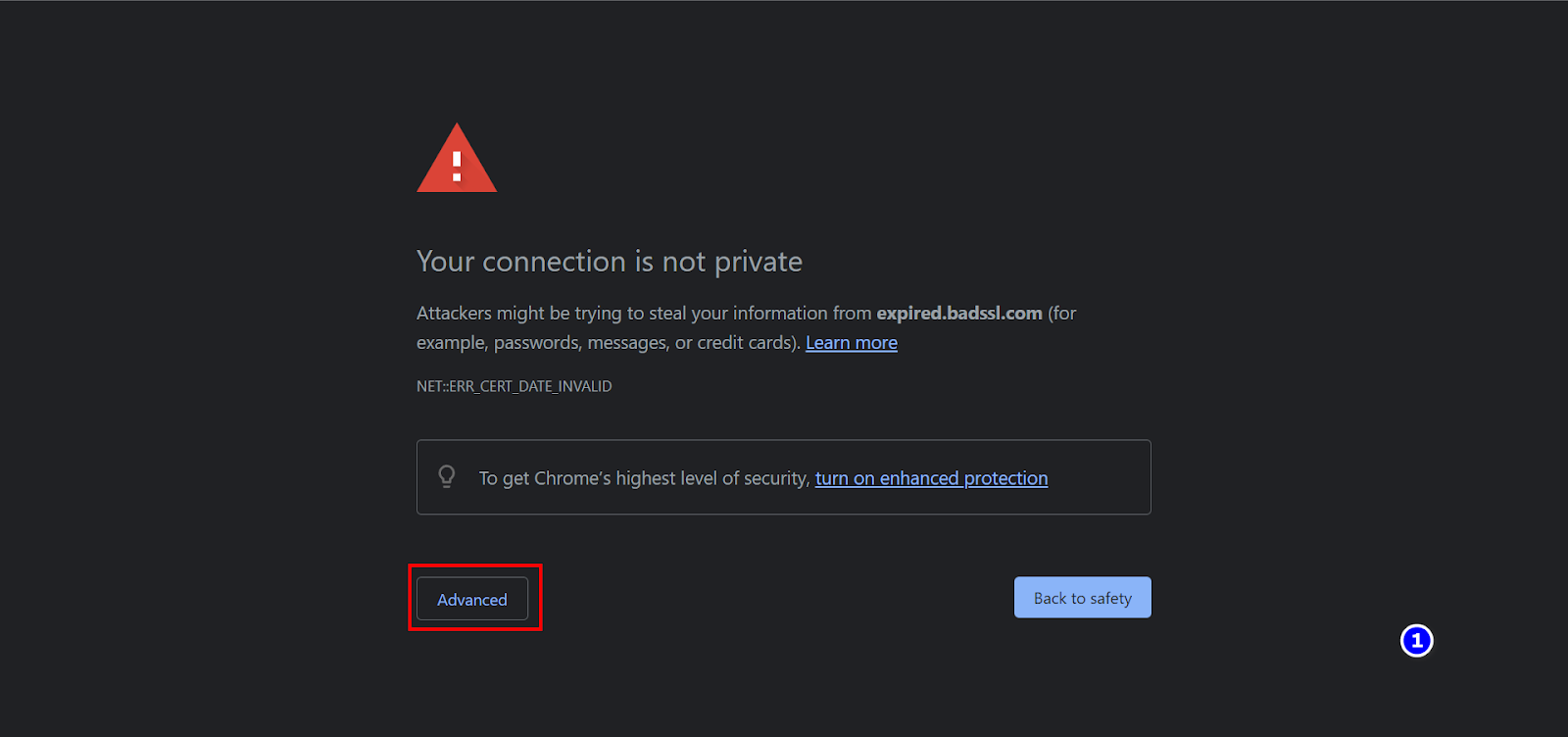
- Visit the website, and the error should be gone
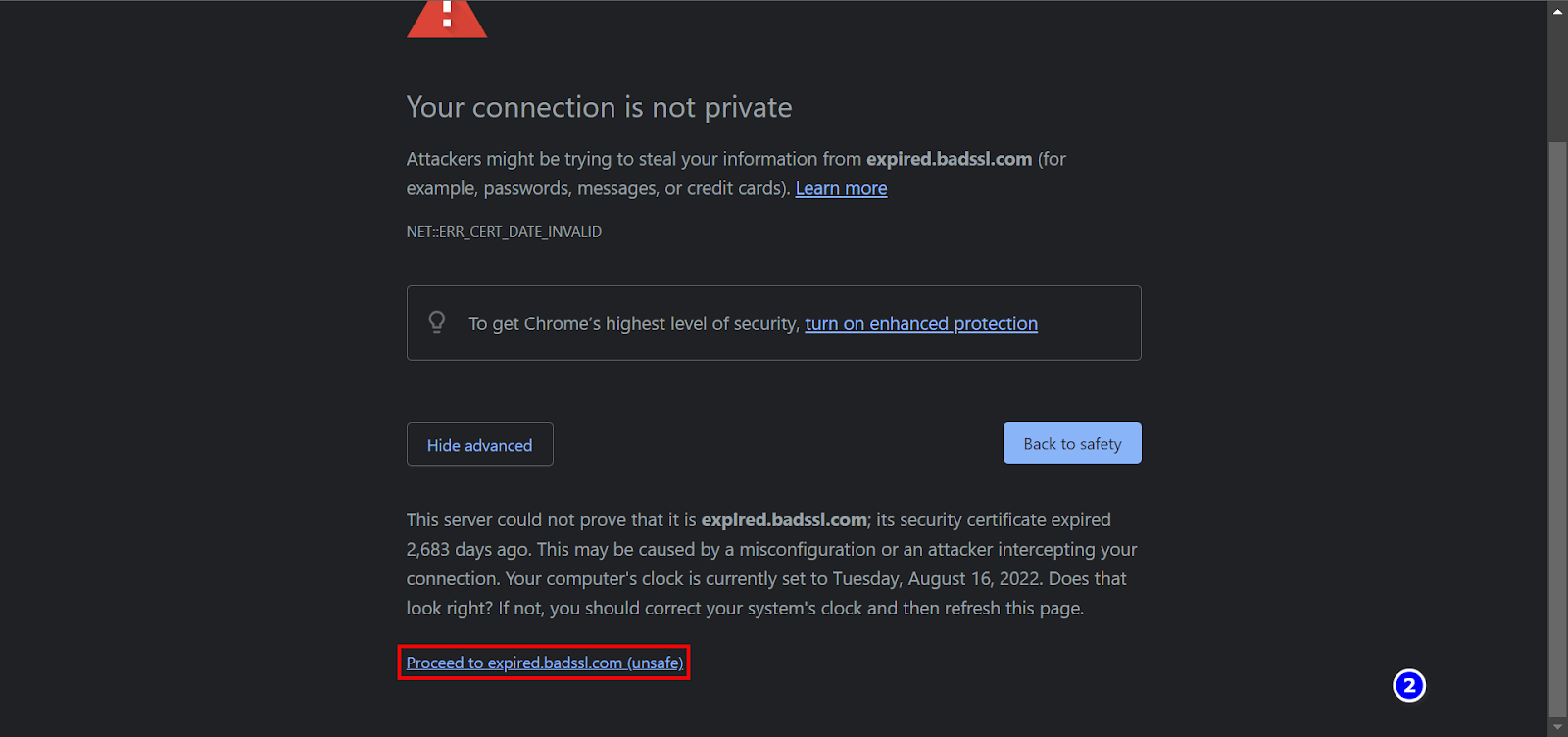
Also Read: How to Fix “DNS Server Not Responding” Error
Conclusion
So, we got to know the “Your Connection Is Not Private” error. Some mishap causes it with the SSL Certificate. We mentioned how you could fix it both as a host and as a visitor of the website and the multiple ways to get rid of this problem. We hope now you will be able to fix the annoying error whenever it creeps out.