Tried visiting a website and faced the NET::ERR_CERT_DATE_INVALID Error? Don’t worry. You are not alone. Many users face this issue, and it is quite common. This harms the experience for the user and site visitors for site owners.
The SSL Certificate can cause this issue. If the certificate has expired or there is some error in your PC or the Server, this error message might show itself. Luckily various methods can solve this problem.
This error has quite simple fixes. Through this article, we will provide potential solutions to this error. So, join us in this journey to know the solution to this problem.
Along with the solution, we would also discuss how various browsers show this error and how the process might differ across various OS platforms. So, without further ado, let’s start this review.
What’s the NET::ERR_CERT_DATE_INVALID Error?
The error NET::ERR_CERT_DATE_INVALID is quite common and can be caused by various reasons. We are mentioning some common causes below-
- The problem with the SSL certificate can be the cause. The certificate might have expired, and that can cause this error.
- A problem with computers can also be the cause. It may not be updated, or the antivirus you have installed might be interfering.
- If there is something wrong with the Server or it is under maintenance, that can cause this problem as well.
Also Read: How to Fix the ERR_SSL_PROTOCOL ERROR
NET::ERR_CERT_DATE_INVALID Variations
The error NET::ERR_CERT_DATE_INVALID is only a variation of an error that goes by many names. The name for this error varies from browser to browser. The variant we are referencing is shown in Google Chrome. So, for Google Chrome, the error is known as
NET::ERR_CCERT_DATE_INVALID.
We are listing various variations of this error on various platforms.
1. Google Chrome → NET::ERR_CERT_DATE_INVALID or Your connection is not private
Variations:
- NTE::ERR_CERTIFICATE_TRANSPARENCY_REQUIRED,
- ERR_SSL_PROTOCOL_ERROR,
- NET::ERR_CERT_COMMON_NAME_INVALID,
- NET::ERR_CERT_WEAK_SIGNATURE_ALGORITHM,
- NET::ERR_CERT_AUTHORITY_INVALID,
2. Firefox → Warning Potential Security Risk Ahead Variations:
- SSL_ERROR_RX_MALFORMED_HANDSHAKE
- SEC_ERROR_REUSED_ISSUER_AND_SERIAL
- MOZILLA_PKIX_ERROR_KEY_PINNING_FAILURE
3. Microsoft Edge → NET::ERR_CERT_DATE_INVALID or Your connection is not private Variations:
- ERROR CODE: O
- DLG_FLAGS_INVALID_CA
- DLG_FLAGS_SEC_CERTDATE_INVALID
- NET::ERR_CERT_COMMON_NAME_INVALID
4. Safari → Safari Can’t Establish a Secure Connection to the Server
Even if the server shows this error, the site can still be accessible. But this is highly discouraged. As when the site is not protected with SSL. Everything you enter on the site or everything the site shows your ISP can see you. It is even worse if you are using public Wifi. Someone malicious can see what is being received and what is being sent if SSL is not used. In other words, if the site is HTTP instead of HTTPS.
Let’s discussed how you can access the sites after keeping the risks mentioned in mind-
- Chrome: If you are using Chrome and suddenly presented with this error, you can click advanced and continue to the site.
- Microsoft Edge: Microsoft Edge is Chromium-based. So, the process for Microsoft Edge is the same as Google Chrome.
- Firefox: In Firefox, click Advanced and then click accept risk and continue to visit the site in HTTP form.
- Safari: If you use Safari, you will be prompted with a dialogue box. If you want to continue, you can click the continue button.
Also Read: How to Fix the ERR_CONNECTION_TIMED_OUT Error
How to Fix the NET::ERR_CERT_DATE_INVALID Error
Now that we have identified the problem across different OS and browsers. Let’s dig deeper and see how this can be fixed. We have mentioned various methods that will help you solve this problem.
1. Reload the Page
Reloading a page is the most common and easy way to fix a problem. First, try refreshing or reloading the page a couple of times. If this is not working, try loading the page in a new tab or window, and if possible, try opening it in a different browser.
This can happen if there is a network or a problem with the server. This might also be caused if the SSL is being updated or renewed. So, try reloading the Webpage and see if it gets fixed.
2. Don’t Use Public Wifi
Public Wifi isn’t always safe. If the error is seen when connected to a Public Network, the problem might be with the Wifi, or the Wifi might even be rigged. So, try connecting without the Wifi using your hotspot or a trusted hotspot. If you don’t have access to those, you can use a VPN. If you use a VPN, make sure if the VPN is connected, as sometimes the VPN itself can cause the issue.
If you want to disregard the error and continue with the error, make sure not to enter any personal data. And don’t do this until necessary.
3. Check Your Date and Time
Time is truly important. In most modern devices, the browsers use the time provided by your device. But sometimes, your device’s time might not be right. If your device has been repaired recently or somehow the time is not right, the error might appear. If you travel to countries or timezones, it can also cause the error.
Sometimes the browser also mentions this issue. In these cases, you can fix this issue by updating the time. You can auto-update the time automatically if you go to the Date & Time Settings of your respective Operating System. Just fix the time and the timezone in the Settings, and you are good to go.
4. Determine Whether the Certificate Has Expired:
If you are a site owner, you might want to know that SSL Certificates do expire. When this happens, your site will lose its SSL Status. First, make sure that your SSL has expired for sure. To check, follow the methods below-
Using Chrome:
- Click on three-dot and then navigate to More Tools > Developer tools.
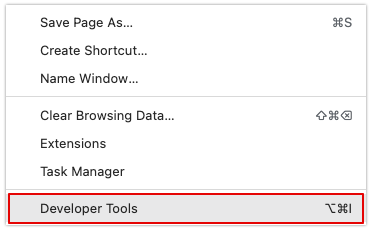
- After Navigating, go to the Security Tab and verify the Certificate from there.
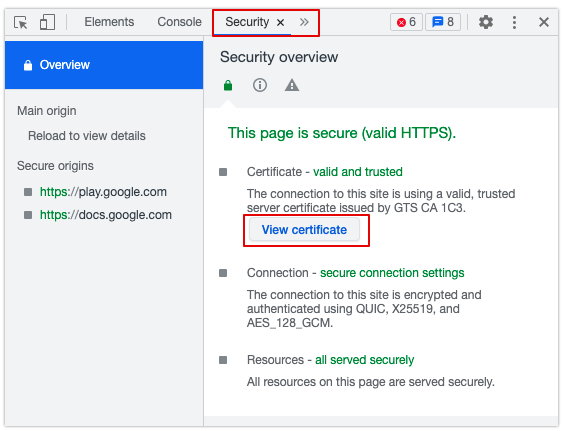
Using Utilities like Qualys:
Using Qualys, you can analyze your SSL Certificate. It will give your Certificate a Rating, which will help you with the process. You can even know the expiry date of your SSL, which is very easy to do. You just need to type your domain name and hit enter. This process can take a few minutes, but you will get a detailed report afterward.
The best chance to fix the error is when the site belongs to you. If it belongs to someone else, you can inform them but if they will act on it or not is their own decision.
If the site belongs to you, there is a chance your hosting service would automatically issue a new SSL. If it does not mention that on their website or does not do that after a while, you would have to take things into your hands.
If your Hosting did mention auto-renewing SSL but isn’t providing it, you can contact their support to ask them regarding this. If this is not the case or if they don’t help, you might want to do it yourself.
CertBot is a service that auto-renews SSL. So, you can try their service. Certbot is free and uses a free SSL Service called Let’s encrypt. So, you won’t have to worry about breaking the bank.
5. Update Your Operating System and Browser
Technology changes at a rapid pace. As days go by, new features and security measures are getting implemented. To support those features and to get those features, you need to update your software and systems for a while.
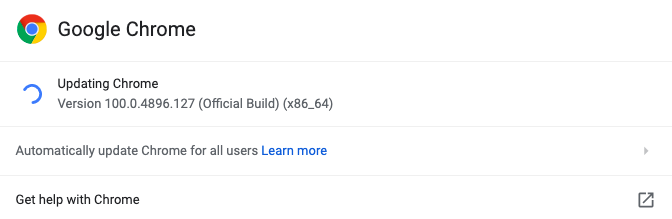
Outdated, especially very outdated software, does not support the latest features, and therefore they would show the dreaded error once in a while. To counteract this, you would need to update your Operating System once in a while.
Your Browser is no stranger to this either. You need to update your browser quite frequently. So, if you haven’t updated in a while or years, consider updating, and the error should be gone. Start with your Browser first.
6. Disable Your Antivirus Software
Antivirus is meant to protect us. But sometimes, it ends up harming our workflow while it tries to save us. If you have an Antivirus, turn it off by disabling it in its Settings.
Now, reload the page or try launching it in a new window. Now, check if your issue is resolved.
Next, Activate the Antivirus again and see the error pops up while reloading or relaunching the page. If it does, the problem is sure with the Antivirus.
In that case, update your Antivirus software to see if it solves it. If it doesn’t work for some reason, you might want to contact their customer support or search for it online if they are unresponsive.
Read: How to Add FAQ Schema in WordPress
7. Check Your Browser Extensions
Browser extensions are a great way to increase functionality. They might, however, cause various problems sometimes.
Go to the Extensions pages of Chrome and disable them one by one to see which one is causing the problems. You can start from the relatively unpopular apps first, as they are much more likely to have bugs.
When you find the Extension, delete it or disable it temporarily to solve the problem. You can also write reviews or contact the Developer to let them know about this issue.
8. Clear Your Cache and Cookies
Caches and Cookies make your web browsing process more convenient and fast-paced. But this can cause errors sometimes. To make sure if the Cache is causing the problem try opening the page in incognito mode, private mode, or an equivalent mode, depending on your browser. If it doesn’t, try using a different browser. If any of these methods work, the problem should be with the Cache. So, clear the Cache to solve the problem.
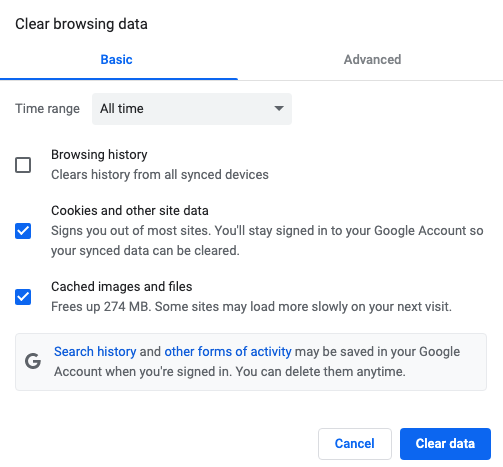
Cleaning Caches differs from browser to browser. Find the method to clear Cache data for your specific Browser. You can find this on the support site for your browser. You can also take help from online forums and tutorials. But make sure to clear the Cache first and avoid clearing the cookies and data like saved passwords.
9. Clear Your SSL Cache
Speaking of Caches, it is not only the browser that saves caches. The Operating System you use (Windows, macOS) also saves caches, in this case, SSL Cache. But if the site changes its SSL, your SSL cache might not have updated it yet and can cause this error. But this can be fixed.
In Windows
- Press Windows + R
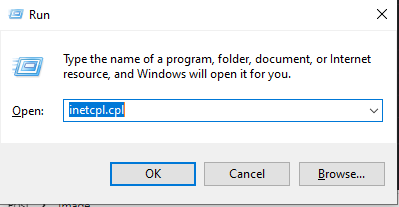
- In the Run box, type inetcpl.cpl
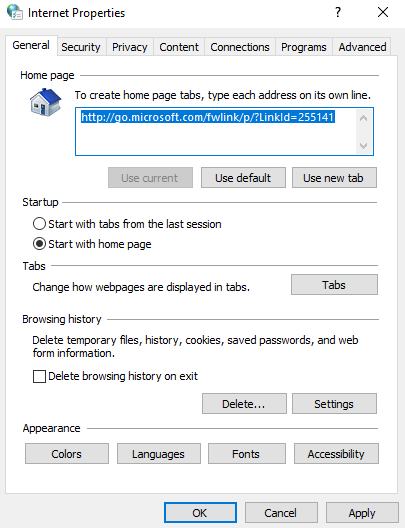
- Now in the Internet Properties application, go to the Content Tab
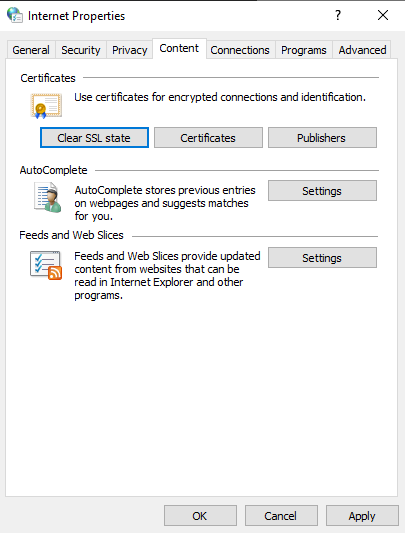
- Now click Clear SSL State
- Close the application
In macOS
- First, go to Finder
- Navigate to Go> Utilities> Keychain Access
- Now click on Certificates and remove the certificates that seem necessary, or you can remove everyone as well. Go to Edit and then delete to delete them.
Read: Fix ‘Another Update is Currently in Progress’ Error in WordPress
10. Change Your Domain Name System (DNS) Server in Windows and Mac
DNS Short for Domain Name System is the telephone directory for the Internet. It tells you where the server is after seeing the domain name. But DNS, especially ISP’s DNS, might not perform that well. A great alternative is using DNS that Google or Cloudflare provides. You can change DNS Servers on many platforms, including Windows and Mac.
In Windows
- Open the Control Panel.
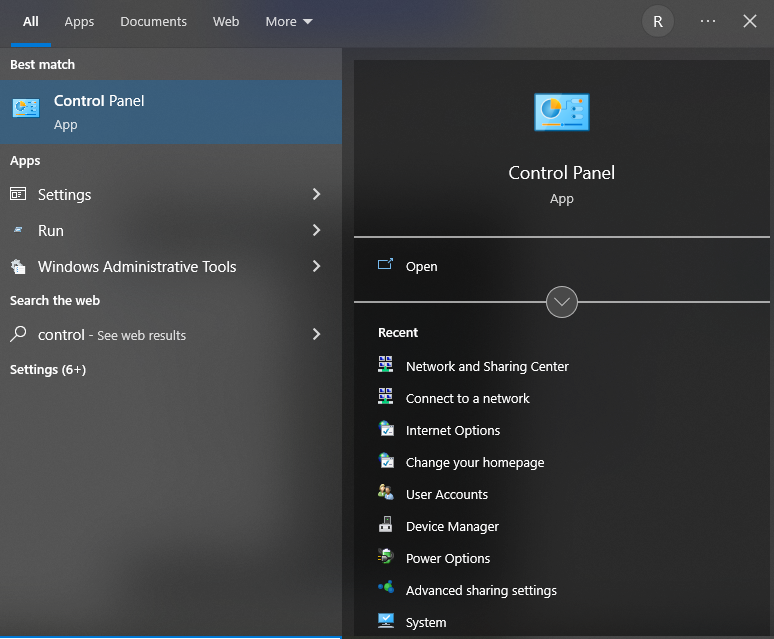
- Navigate to Network and Internet > Network and Sharing Center > Change adapter settings.
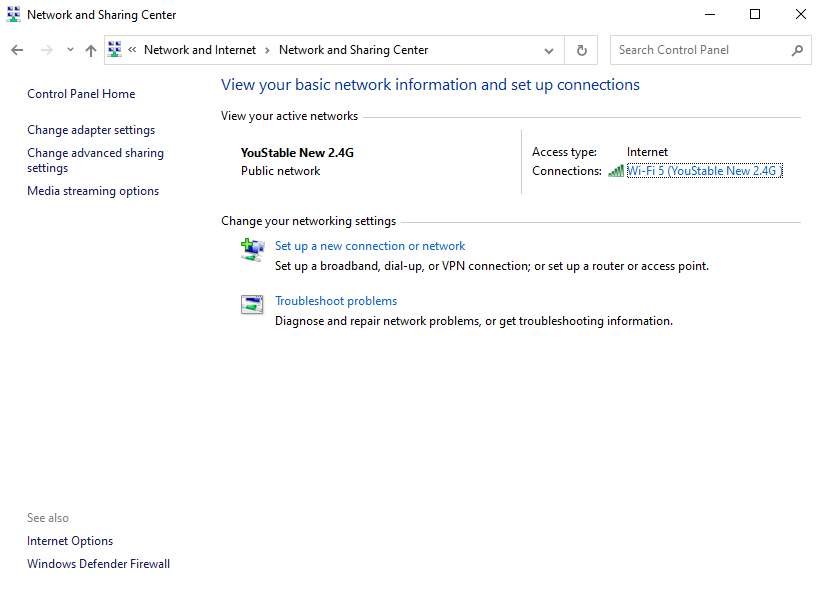
- Find the connection you are using and go to its properties by right-clicking on it.
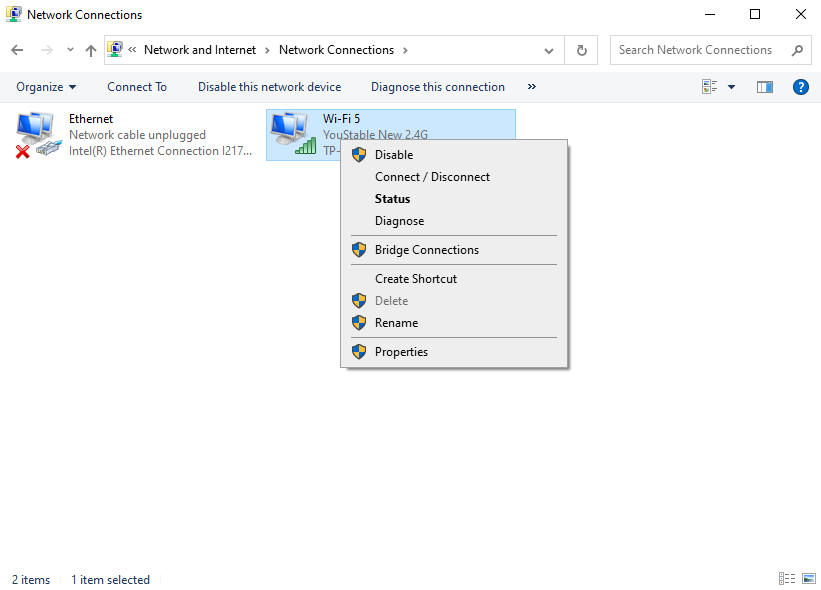
- Now select Internet Protocol Version 4
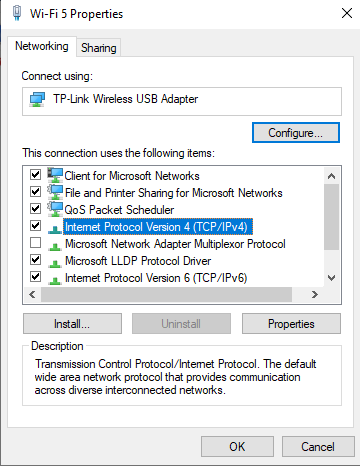
- Click on properties that can be found below
- Select the “Use the following DNS server addresses.”
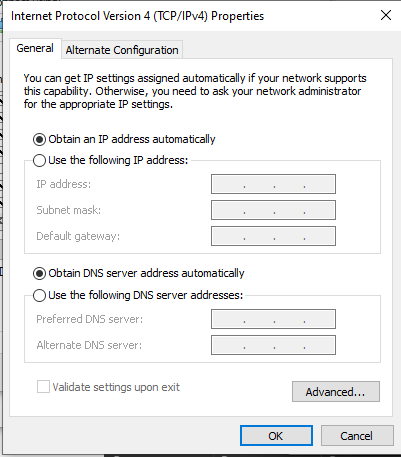
- Now select 8.8.8.8 (Google DNS) or 1.1.1.1 (Cloudflare DNS) and choose them as your primary and secondary DNS service. You can also choose any DNS you like
- Click OK to save the changes.
In macOS
- Go to System Preferences using Apple Menu or Spotlight or any preferred method.
- Open the Network Menu
- Click on the Advanced Button
- Now, come to the DNS tab
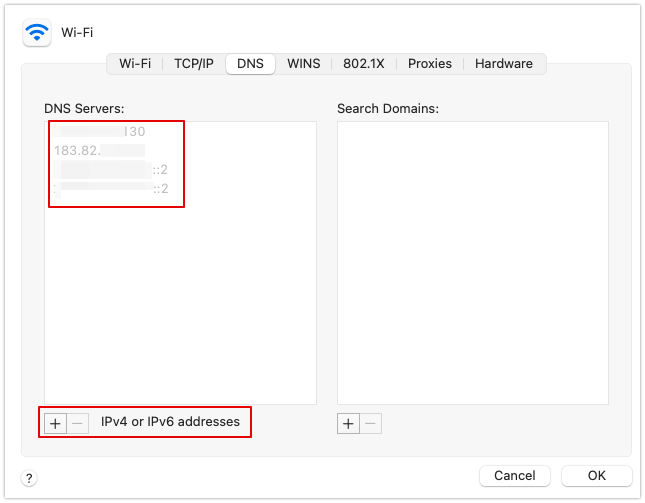
- Click on the plus symbol under DNS and add your preferred DNS. For example- 1.1.1.1 is Cloudflare’s DNS, and 8.8.8.8 is Google’s DNS. You can also add more than one DNS.
- Click OK to save the changes.
Read: Fix The Invalid JSON Error in WordPress Website
NET::ERR_CERT_DATE_INVALID and WordPress
If the site you are using is a WordPress site and you could not get desired results with the methods above, there are some more methods that you can try.
- Reinstall SSL if you installed it manually.
- Make sure HTTPS is enabled on your site.
- If the hosting provider installs SSL, contact your hosting provider and if they don’t respond for a long time, try installing it yourself or contact a professional.
If you can’t seem to solve the problem still, you can try something else. The WordPress community, WordPress support, online forums, and even online tutorials can help you. So do not be shy to take help and try to eradicate this problem if our solutions don’t work for you: NET::ERR_CERT_DATE_INVALID and Let’s Encrypt.
If you use Let’s Encrypt provided SSL, you might know they expire in 90 days. So, your time might be up. If your hosting doesn’t automatically update the SSL, you might have to do it yourself. You might have to configure and set it up on your own. Furthermore, contact your hosting provider or get help to find out what needs to be done in your specific case.
Summary
Various problems can cause this issue. So finding out what caused the NET::ERR_CERT_DATE_INVALID error can be a hassle and time-consuming. But if the site belongs to you, you can lose traffic and this can be bad.
We provided you with various things you can try to resolve this issue, from the very simple like reloading the page to quite sophisticated like changing the DNS. We have covered many solutions. So, try the solutions one by one and see which one solves your problem